
はい、くるくるばっち。(@kurukurubatch) です!
前回の記事では、MetaMask(メタマスク)のウォレット作成とGMOコインから仮想通貨イーサリアムの購入・送金について解説してきました。
それでは、今回はいよいよNFTとして参加できる世界のOpenSea(オープンシー)の設定と作品の出品方法について解説していきます。
※ NFTを始めるということは自己責任となる世界でもあります。内容についてはできる限り調べて正しい情報を載せるようにはしていますが、私の勘違い等で一部間違いがある場合もあります。必ずご自身でもよく調べてから、自己責任においてリスクの取れる範囲で行ってください。もし損失が出た場合でも責任は負いかねます。
事前準備
事前準備として、作品を用意してからOpenSeaの設定をおすすめします。
スマホやiPad、PCで描いたイラストは、JPG, PNG, GIF, SVGで保存したものを使います。
このあとPCでのOpenSea解説となりますのでまだMetaMaskをインストールしていない方はダウンロードしておきましょう。
現在スマホアプリでは、プロフィール設定や出品をすることができません。(2022年1月時点)
スマホで行いたい方はブラウザを開いて設定・出品をしてください。
ただし、自作の確認をしたい方や他人の作品を見たい方はアプリをダウンロードすることで気軽に見ることが可能です。
MetaMaskと連携することで自作を確認することができますので、目次 – 2. OpenSeaとMetaMaskを連携するにて設定してください。
また、ETHとして作品を出品する際は、ガス代という手数料が初回のみ発生します。
その為、事前にMetaMask(ウォレット)にETHを取引所から送金しておきましょう。
私の場合は、2021年12月に初出品した時ガス代が約13,000円掛かりました。
ただし、ガス代は常に変動しています。
出品時にガス代が表示されるのでその都度確認してから支払いましょう。
MetaMaskへの送金方法については、以下の記事にてご確認ください。
OpenSea 出品までの手順
1. OpenSeaへアクセスする
OpenSea公式サイトにアクセスします。
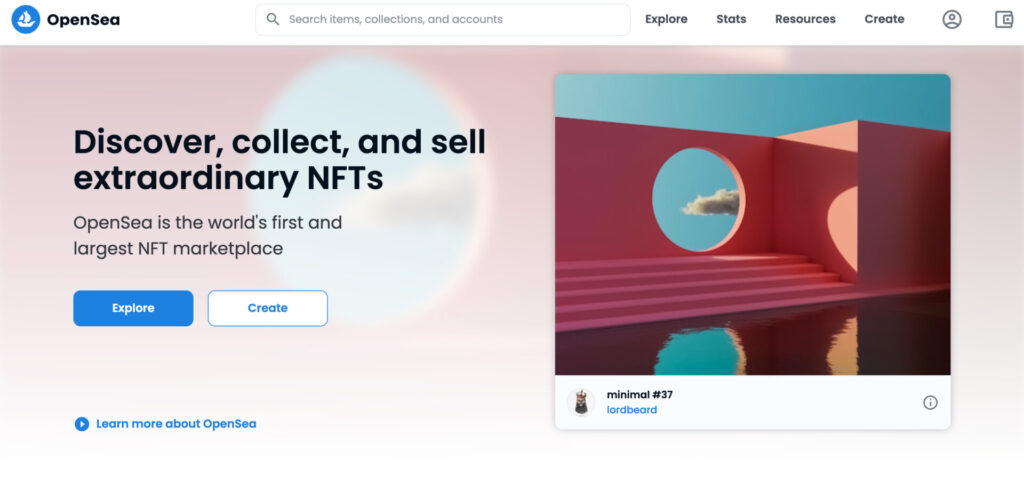
2. OpenSeaとMetaMaskを連携する
右上の人型のアカウントアイコンにカーソルを合わせ「Settings」をクリックします。
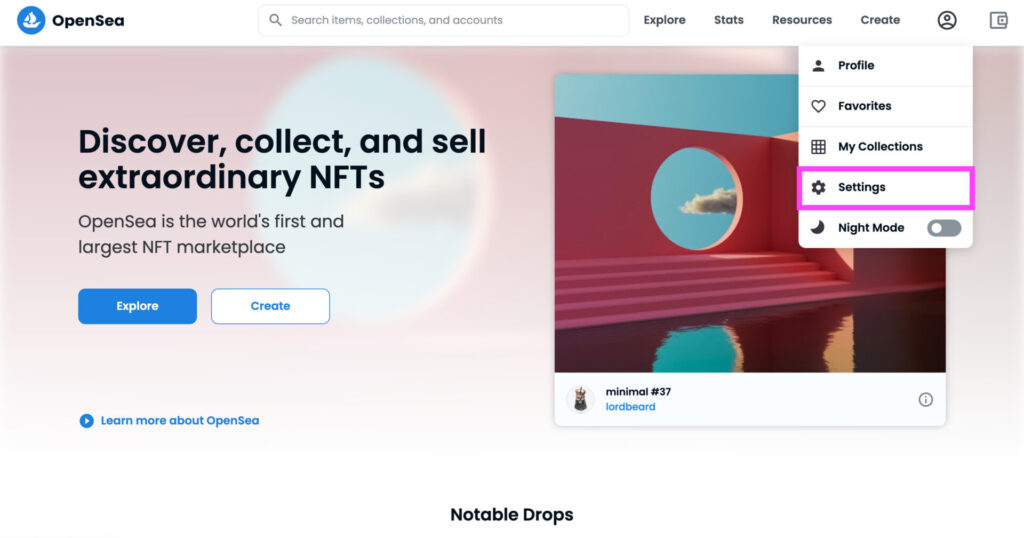
「MetaMask」を選択します。
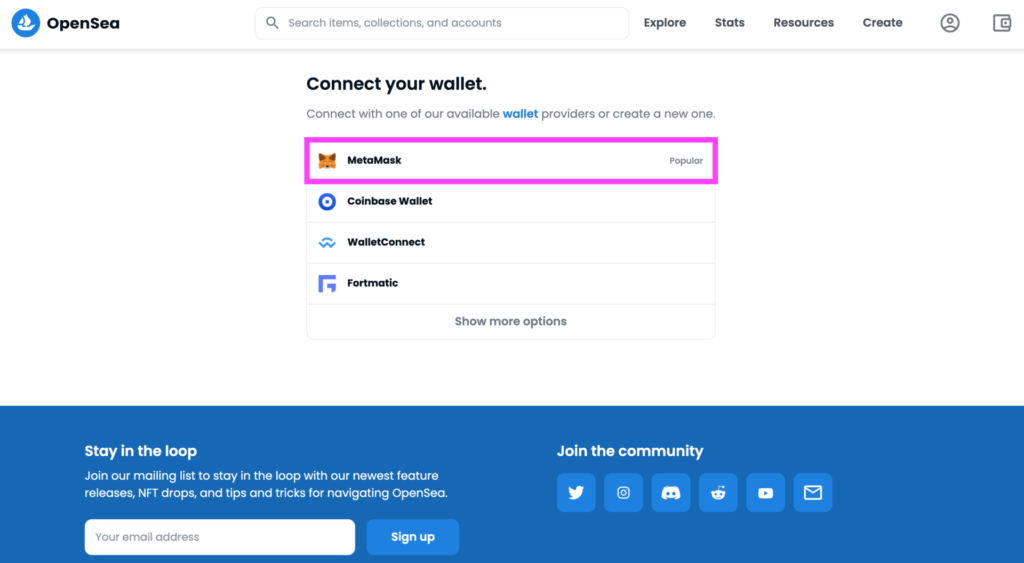
スマホでは画面下の「profile」を選択して「MetaMask」を押します。
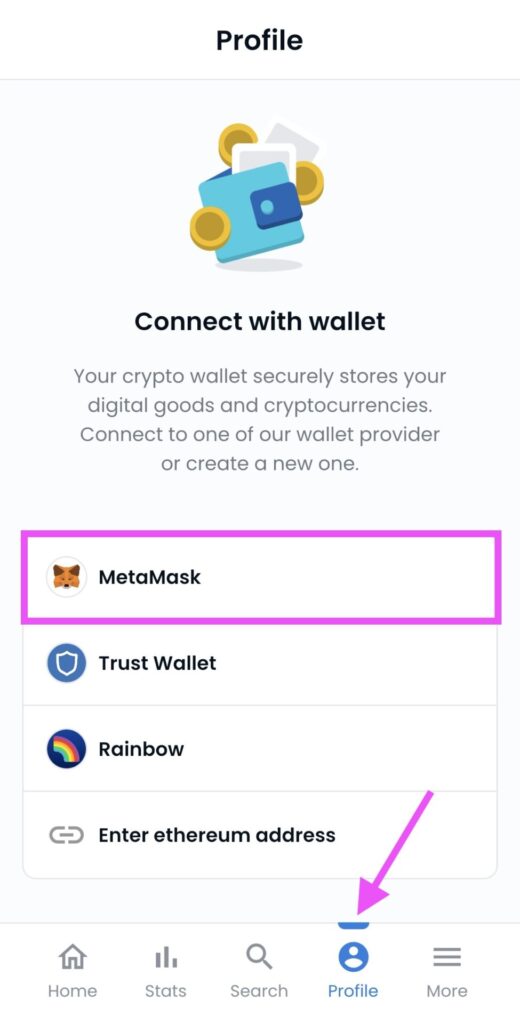
次にPCスマホ同様、接続するアカウントにチェックマークが入っているか確認したら「次へ」をクリックします。
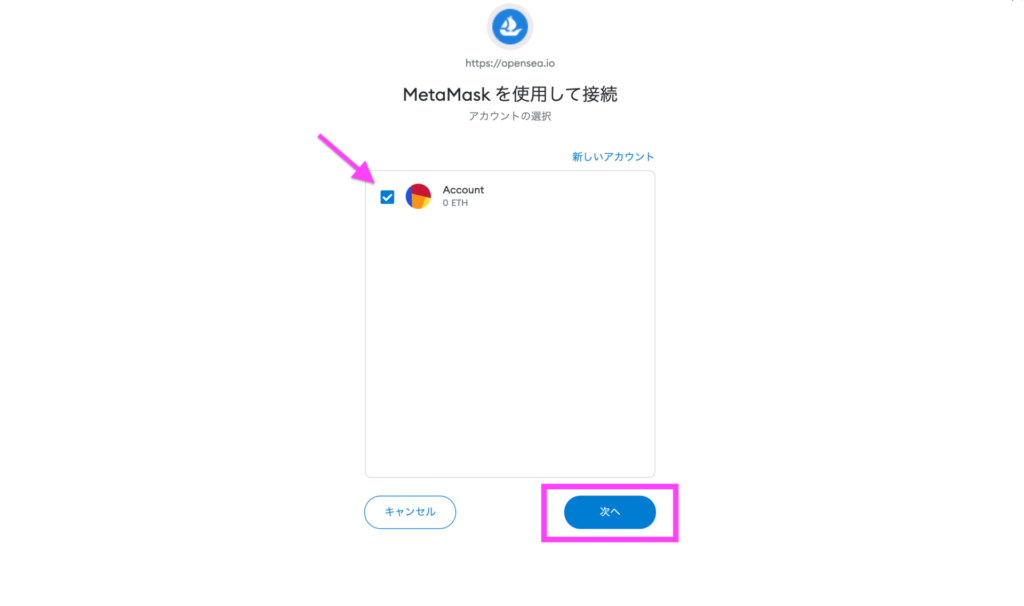
接続画面になりますのでそのまま「接続」をクリックします。
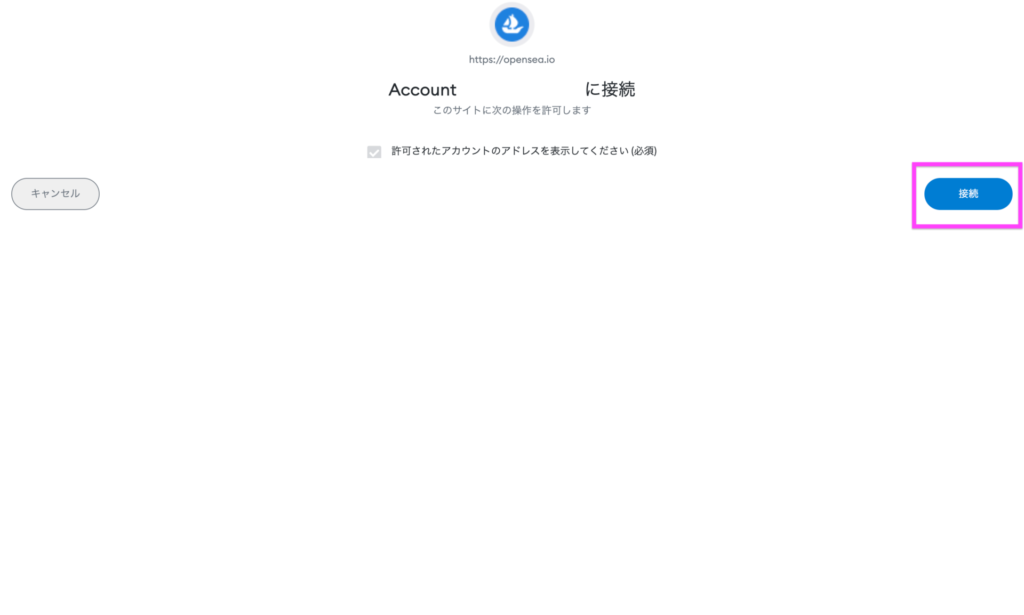
以下翻訳を確認後「署名」をクリックします。
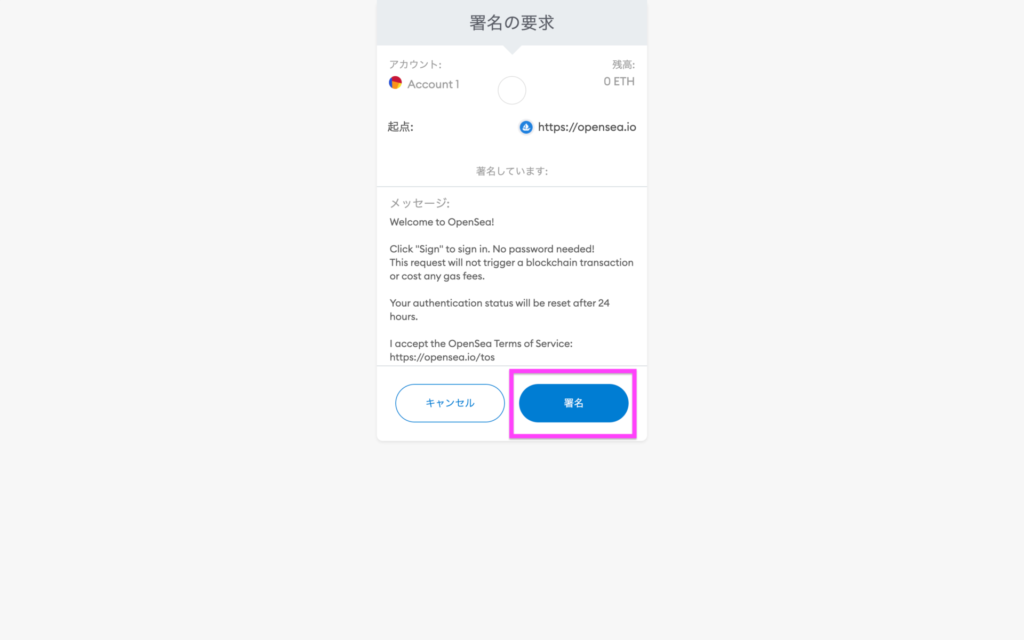
OpenSeaへようこそ!「サイン」をクリックしてサインインします。
パスワードは必要ありません!このリクエストは、ブロックチェーントランザクションをトリガーしたり、ガス料金を請求したりすることはありません。
認証ステータスは24時間後にリセットされます。
OpenSea利用規約に同意します:
これで接続は完了です。
3. プロフィールを設定する
右上のアカウントアイコンにカーソルを合わせて「Settings」をクリックするとプロフィールの設定画面になります。
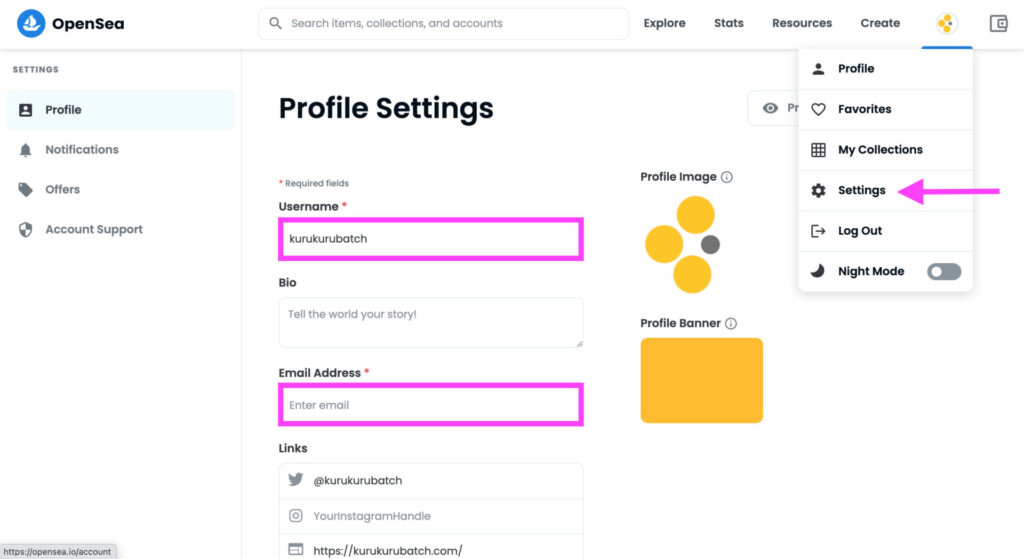
*は必須項目となりますので必ず入力しましょう。
その他の項目は必要あれば入力・画像挿入します。
設定内容一覧
- Username* : ユーザー名
- Bio : 自己紹介
- Email Address* : メールアドレス
- Links : SNSやサイトのURL
- Profile Image : プロフィール画像
- Profile Banner : プロフィールバナー
必須項目を入力後、「Save」をクリックします。
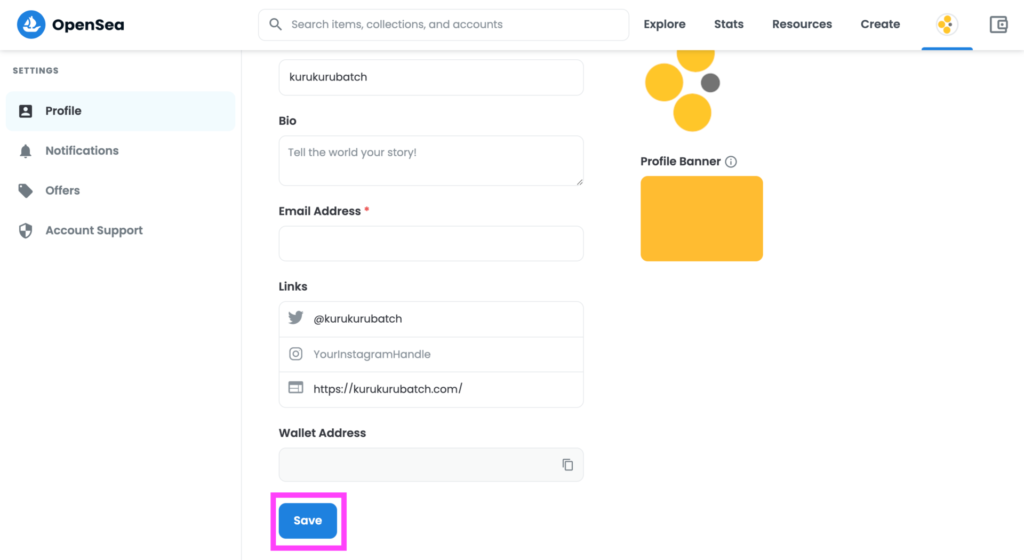
設定したメールアドレス宛に確認通知が届きます。
届いたら、「VERIFY MY EMAIL(メールを確認する)」をクリックします。
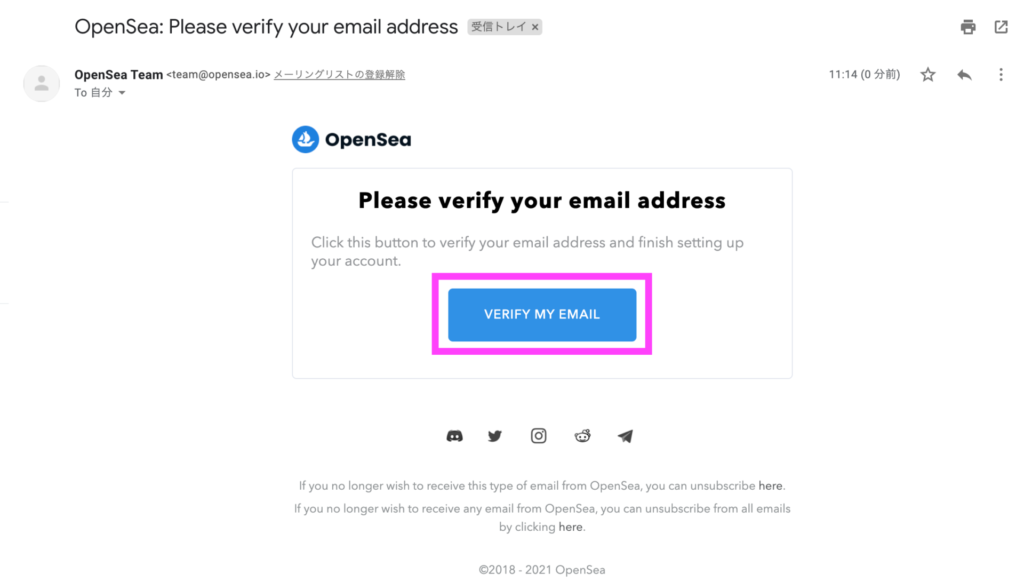
your email has been verified! (あなたのメールアドレスは確認済みです)と表示されたら設定完了となります。
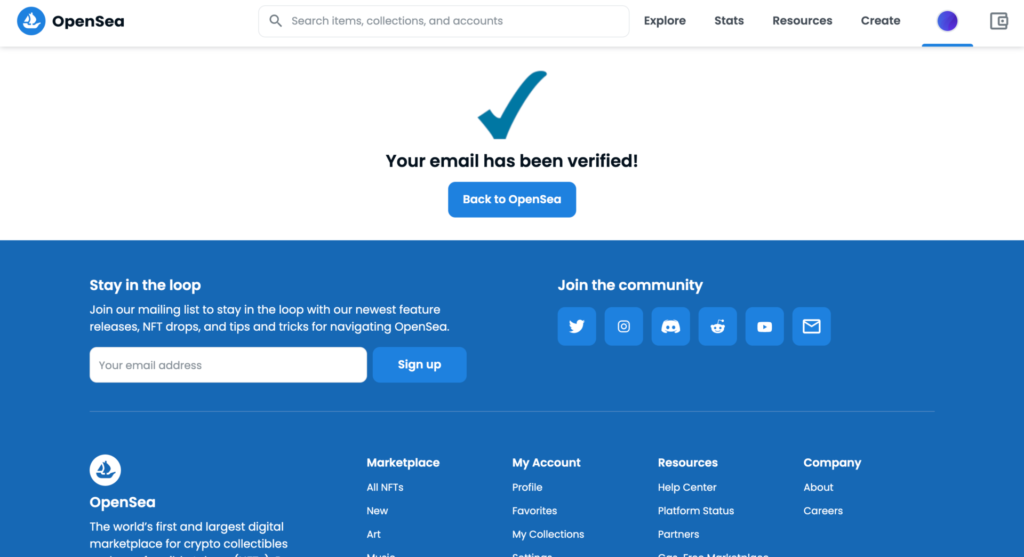
4. コレクションを作成する
ここからは、用意した作品を管理するためのコレクション作成をします。
ジャンル別にコレクション作成が可能です。
それでは、作成していきます。
右上のアカウントアイコンにカーソルを合わせて「My Collections」をクリックします。
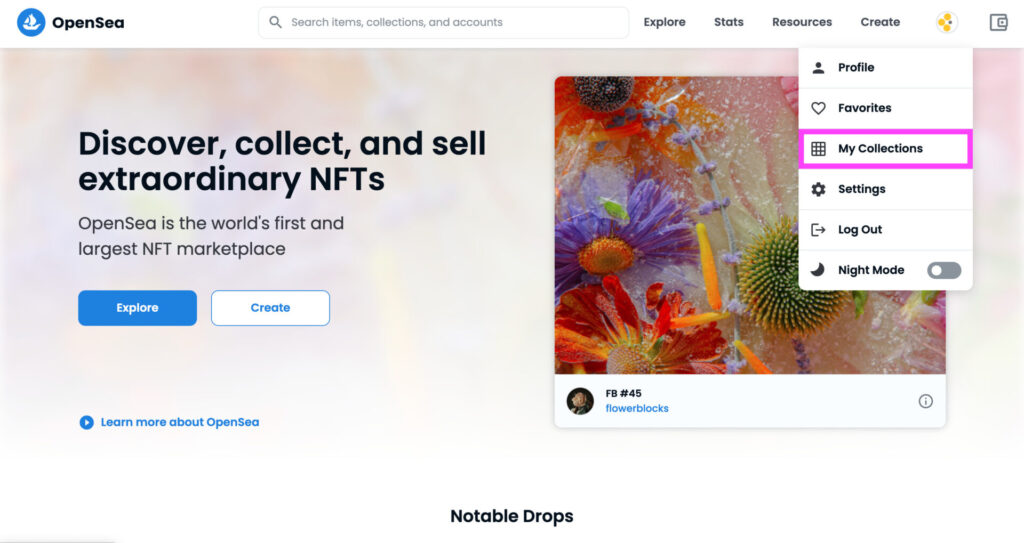
「Create a collection(コレクションを作成する)」をクリックします。
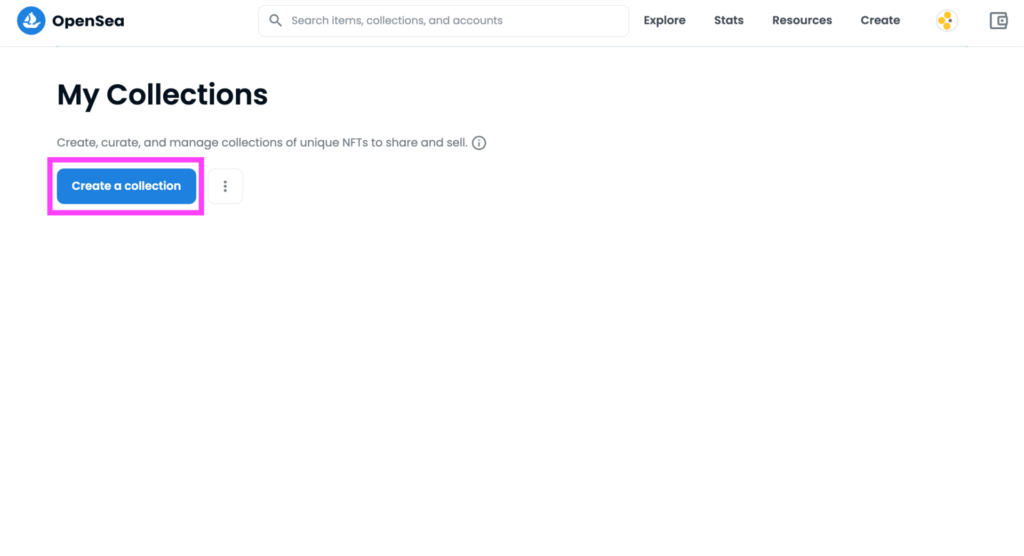
ここからコレクション作成に必要な情報を入力します。
*は必須項目となりますので必ず入力しましょう。
その他の項目は必要あれば入力・画像挿入します。
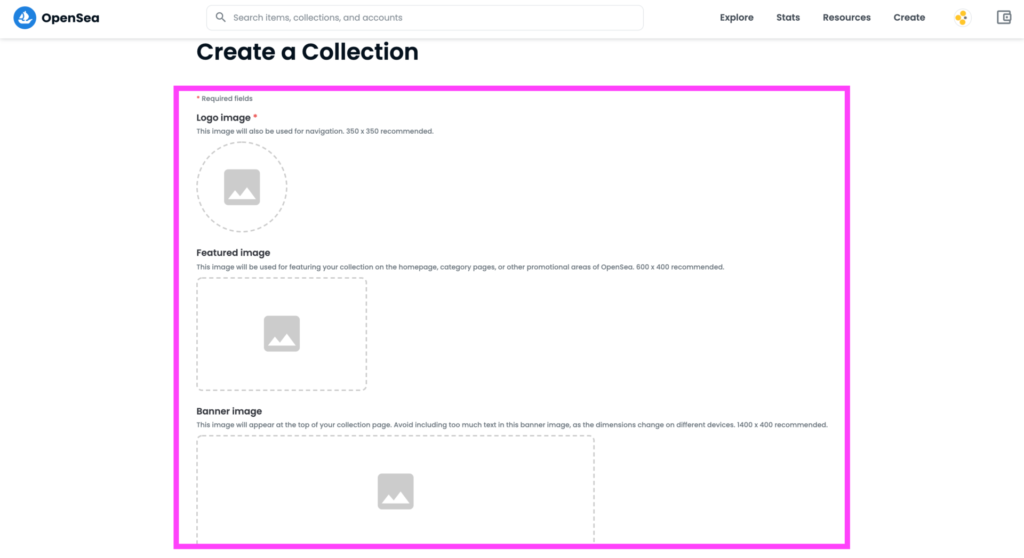
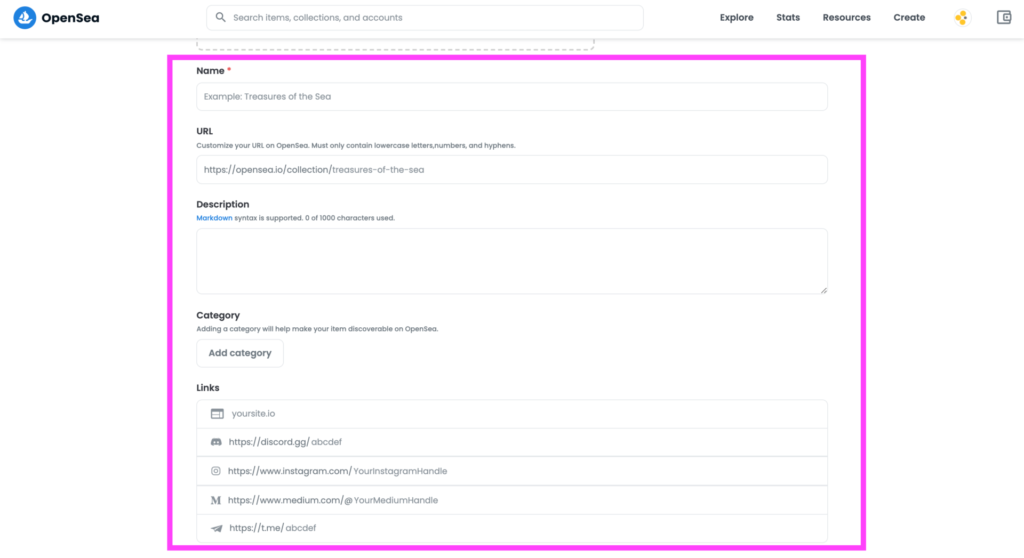
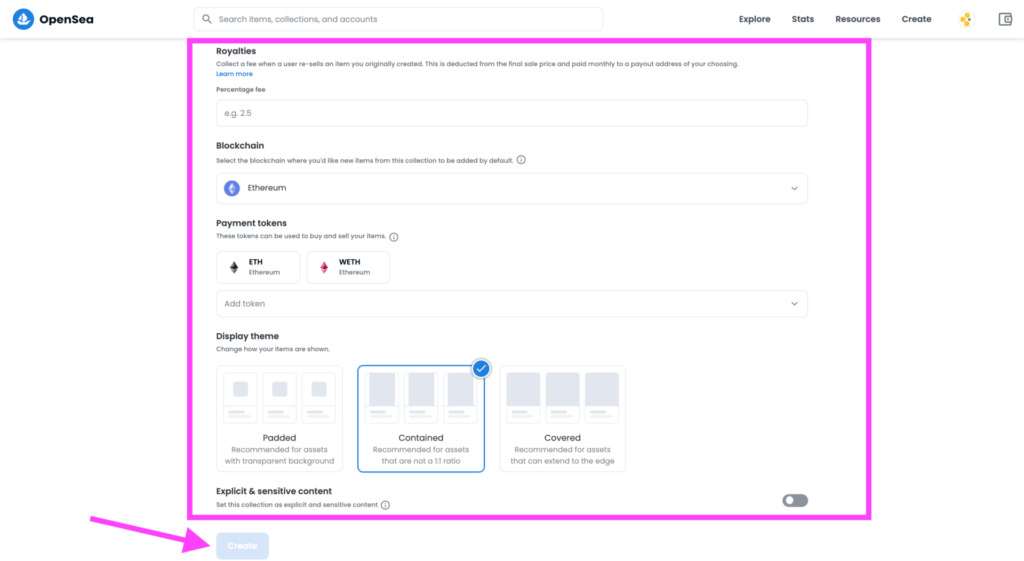
設定内容一覧
- Logo image* : ロゴ画像( 350×350 を推奨)
- Featured image : アイキャッチ画像( 600×400 を推奨) コレクション一覧に表示されます
- Banner image : バナー画像( 1400×400 を推奨) コレクションページ上部に表示されます
- Name* : コレクションのタイトル名
- URL : コレクションのURL
- Description : コレクションの説明文
- Category : 作品のカテゴリー
- Links : 自分のSNSなどのリンクを貼ることができます
- Royalties : ロイヤリティ(作品が転売された時に作成者に支払われる報酬設定/最大10%)
- Your payout wallet address* : 報酬を受け取るウォレットアドレス(参考:MetaMask) ※上記Royaltiesを設定すると表示されます。
- Blockchain : NFTで取引するブロックチェーン(取引履歴/参考:ETH)
- Payment tokens : 支払いトークン(売買に使用する仮想通貨/参考:ETH)
- Display theme : テーマを表示(参考:変更なし)
- Explicit & sensitive content : センシティブ関連に該当する方はチェックします
上記入力後、青枠に表示された「Create」をクリックしたらコレクション作成完了となります。
5. コレクションに作品を登録する
それでは、先ほど作成したコレクションに作品を登録していきます。
右上のアカウントアイコンにカーソルを合わせて「My Collections」をクリックします。
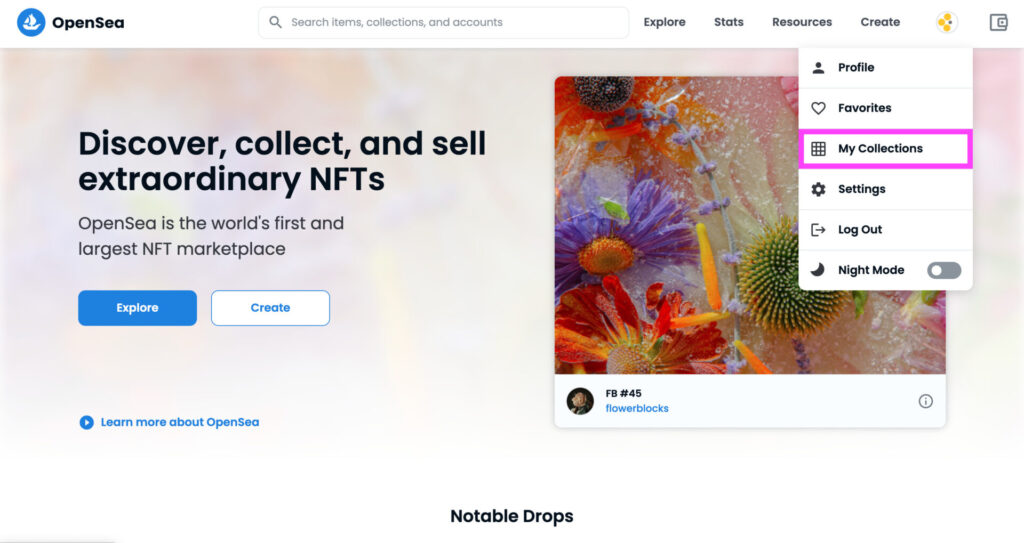
作成したコレクションが表示されますので、作品を登録したいコレクションを選択します。
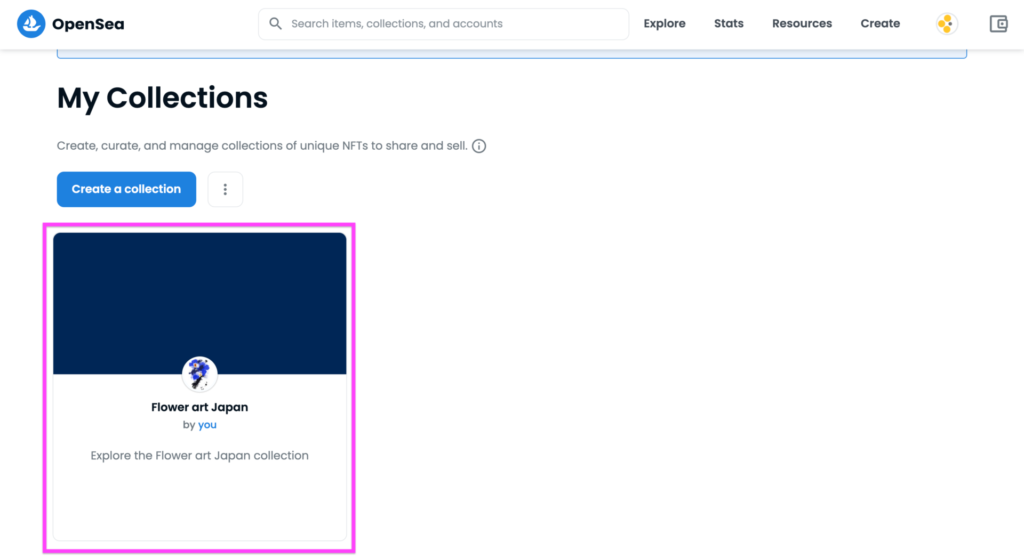
右上の「Add item」をクリックします。
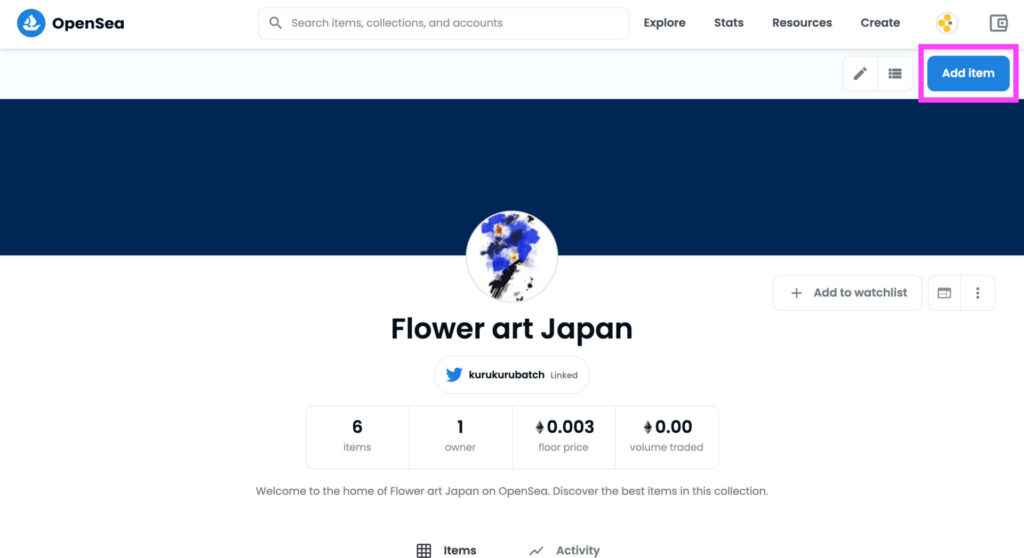
ここから出品する作品の情報を入力します。
*は必須項目となりますので必ず入力しましょう。
その他の項目は必要あれば入力します。
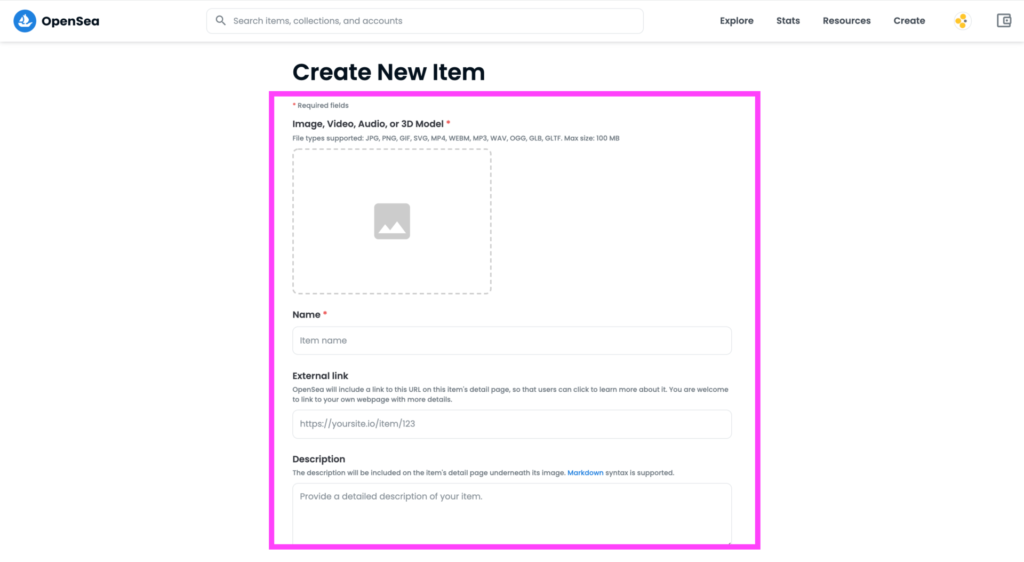
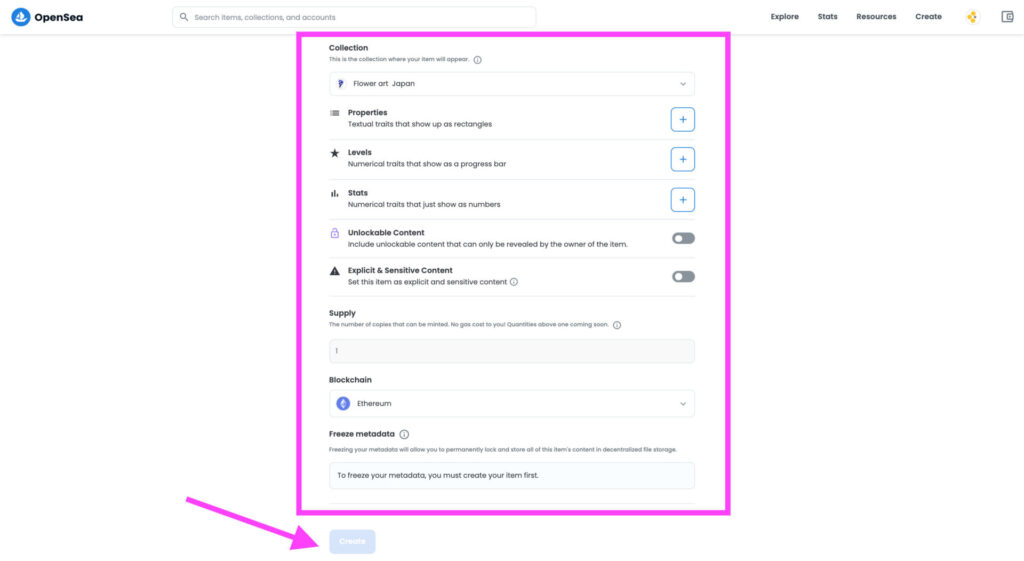
登録内容一覧
- Image, Video, Audio, or 3D Model* : 登録作品をアップロードします
- Name* : 作品名
- External link : 外部リンク(作品の詳細サイトなどへのリンク)
- Description : 作品の説明文
- Collection : My collectionsで作成したコレクションを選択する
- Properties・Levels・Stats : 作品の追加詳細情報、レベル、ステータス(例:キャラクターの戦闘能力等)
- Unlockable Content : 所有者のみが利用できる特典コンテンツの設定(作品所有者以外に公開するかしないか)
- Explicit & Sensitive Content : センシティブ関連に該当する方はチェックします
- Supply : 販売する発行枚数
- Blockchain : NFTで取引するブロックチェーン(取引履歴/参考:ETH)
- Freeze metadata : データ凍結のするかしないか(チェックすると永久的にデータ凍結してしまうので要注意)※最初の作品登録段階では設定不可なので一度登録した後に編集画面にて設定可能です
上記入力後、青枠に表示された「Create」をクリックしたら作品の登録が完了となります。
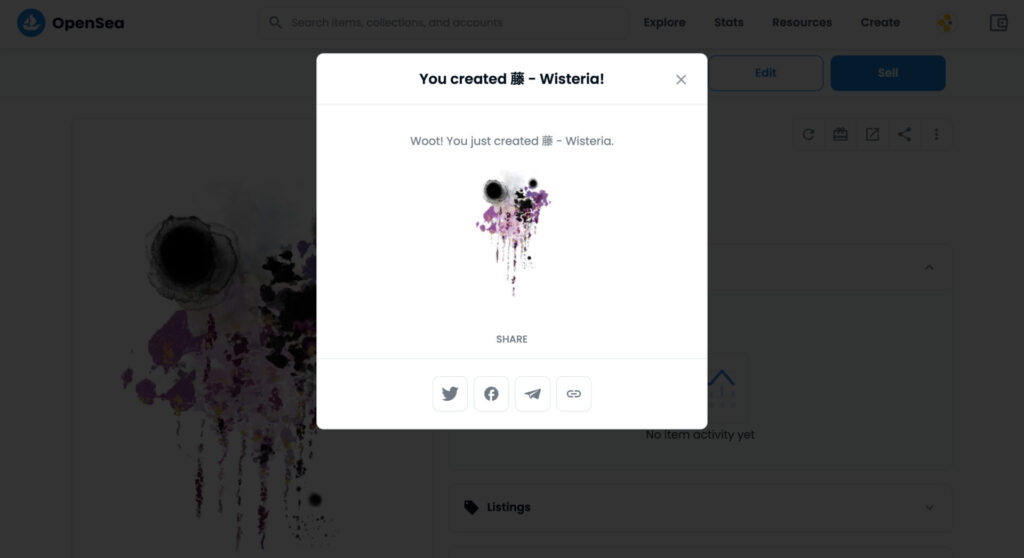
6. 作品を出品する
いよいよ作品を出品します。
作品を登録した後、「Sell(売る)」をクリックします。
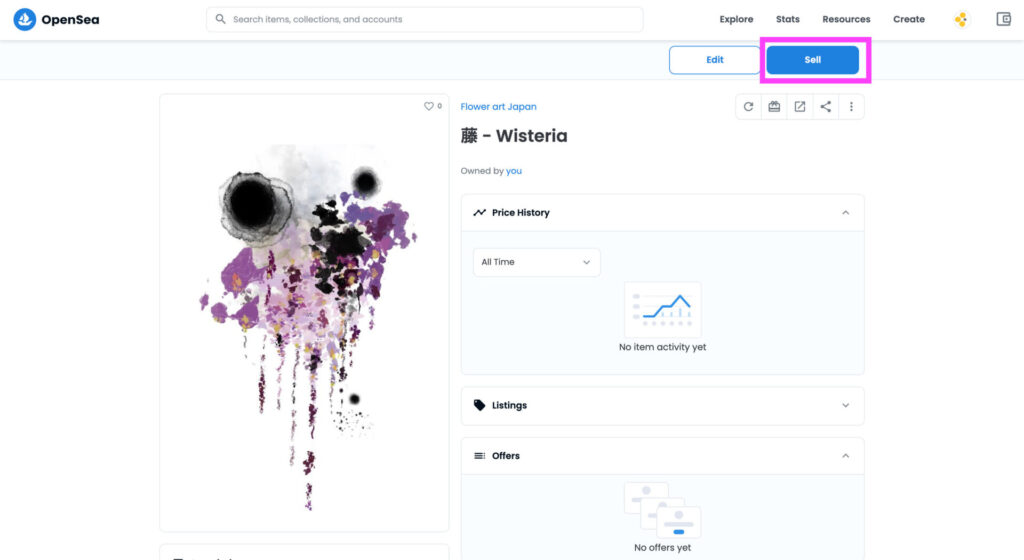
次に出品方法を設定します。
出品には2種類の売り方があります。
- Fixed Price : 固定価格形式(自分で価格設定をします)
- Timed Auction : オークション形式
ここでは、固定価格形式で解説していきます。
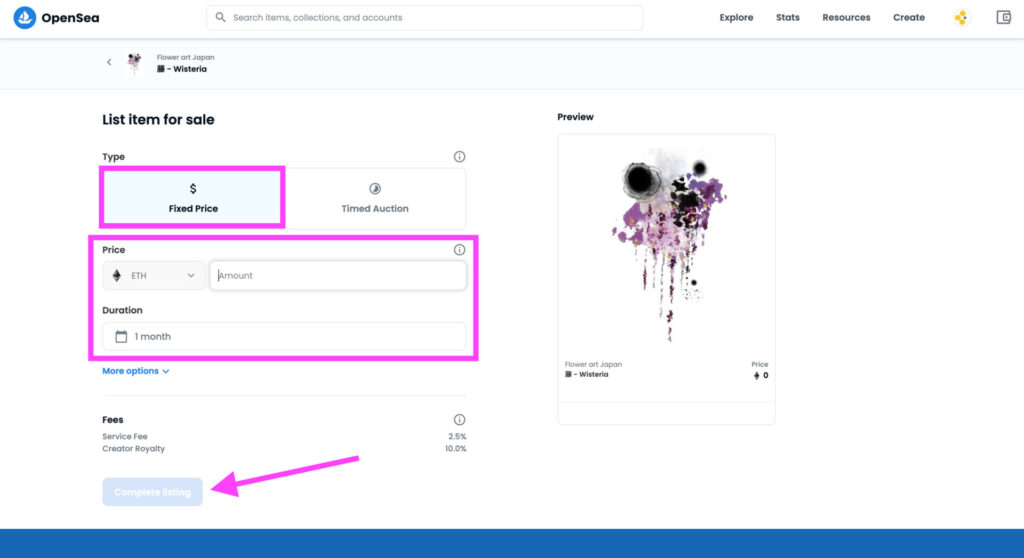
固定価格で出品する設定内容
- Type : Fixed Price (固定価格)を選択する
- Price : 価格設定をする
- Duration : 販売期間の設定(最大6ヶ月)
上記入力後、青枠に表示された「Complete listing」をクリックします。
その後、「署名」をクリックします。
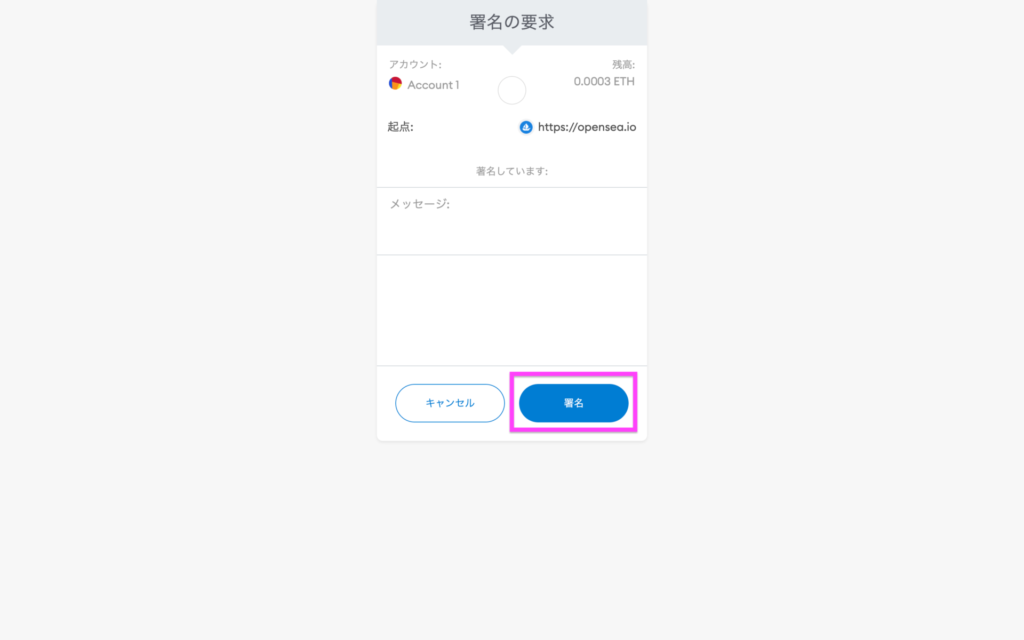
すると、出品した情報が処理がされますので完了するまで何もいじらず待機します。
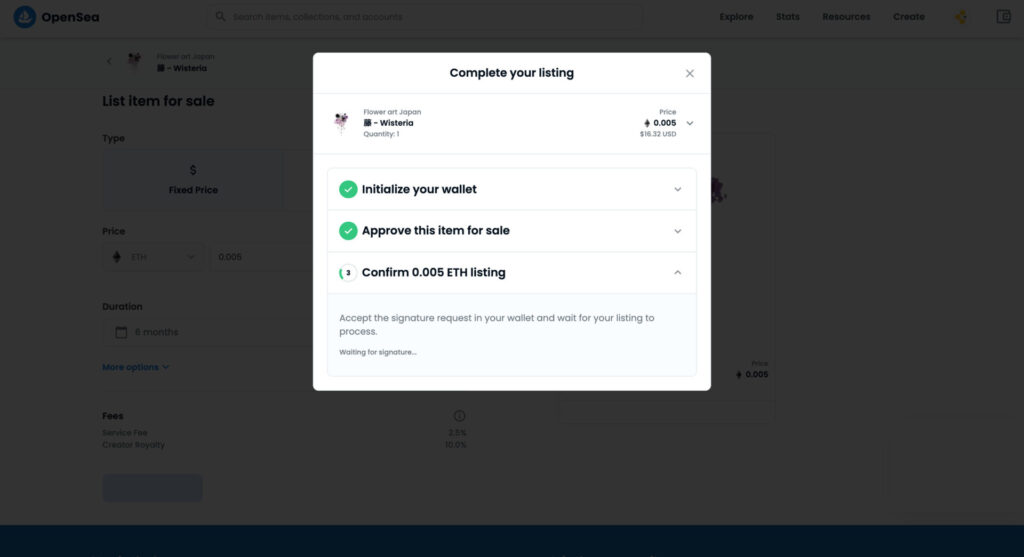
「Your item is now listed for sale(あなたのアイテムは現在売りに出されています)」と表示されたら出品完了となります。
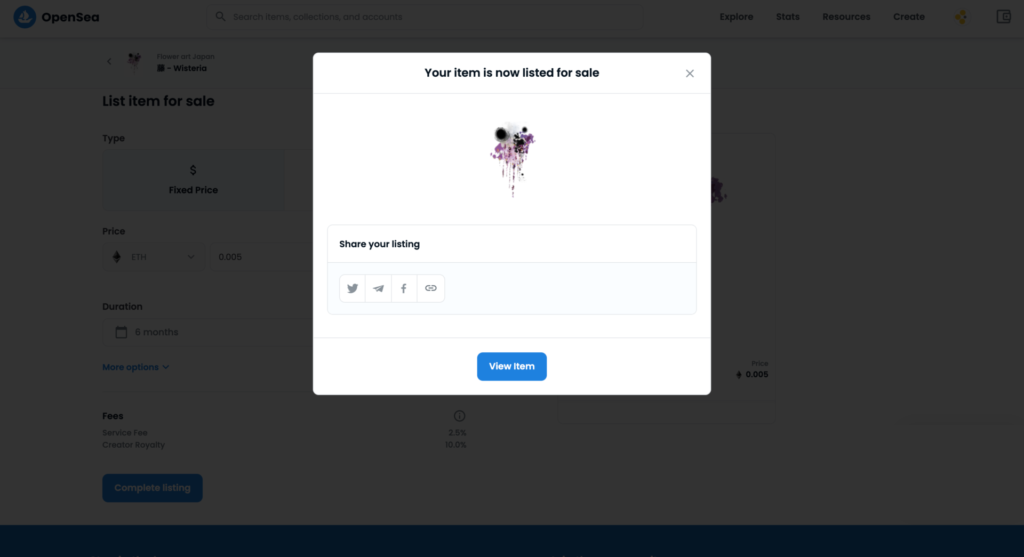
\ OpenSea出品中 よかったら見てね! /
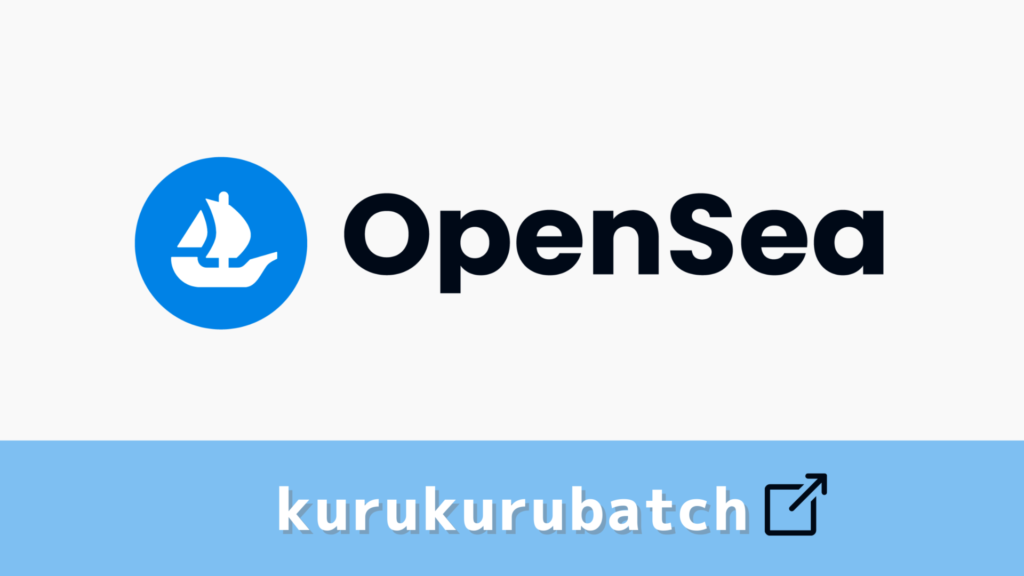
まとめ
初めての設定はたくさんありますが、ベースさえ出来ればあとはコレクションに作品と登録して出品するだけとなります。
出品した作品はTwitterやFacebookなどで共有することも可能です。
どんどんSNSも使って世界の人々から作品の共感を得られたら最高ですよね。
世界に飛んで営業しなくてもネットだけで完結できるOpenSeaは今後も目が離せません!

おしまい ♪


のウォレット作成と仮想通貨の購入・送金のやり方-320x180.jpg)



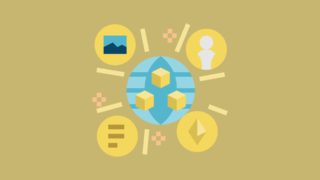
のウォレット作成と仮想通貨の購入・送金のやり方.jpg)

コメント