
はい、くるくるばっち。(@kurukurubatch) です!
前回の記事では、GMOコインで開設した口座に入金するところまでお話ししました。
今回は、MetaMaskのウォレット作成と仮想通貨の購入から送金までを解説していきます。
※ NFTを始めるということは自己責任となる世界でもあります。内容についてはできる限り調べて正しい情報を載せるようにはしていますが、私の勘違い等で一部間違いがある場合もあります。必ずご自身でもよく調べてから、自己責任においてリスクの取れる範囲で行ってください。もし損失が出た場合でも責任は負いかねます。
MetaMaskの設定手順
1. インストール・ダウンロードする
今後のMetaMaskの使い方によって、パソコンまたはスマホ、もしくは両方インストール・ダウンロードをおこないます。
パソコンからインストールする
MetaMask 公式サイトにて「Install MetaMask for Chrome」をクリックします。
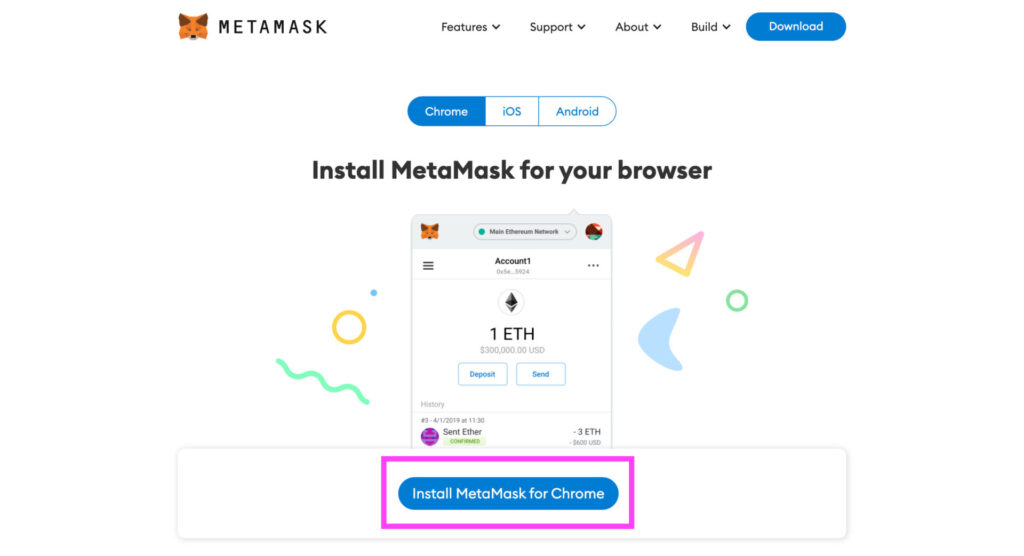
次に「Chromeに追加」をクリックしてインストールします。

スマホからダウンロードする
スマホでは以下のアプリをダウンロードします。
2. ウォレットの作成
ここでは、パソコンとスマホでの設定方法はほとんど変わらないのでスマホ中心に解説していきます。
先ず「新しい / ウォレットの作成」を選択します。
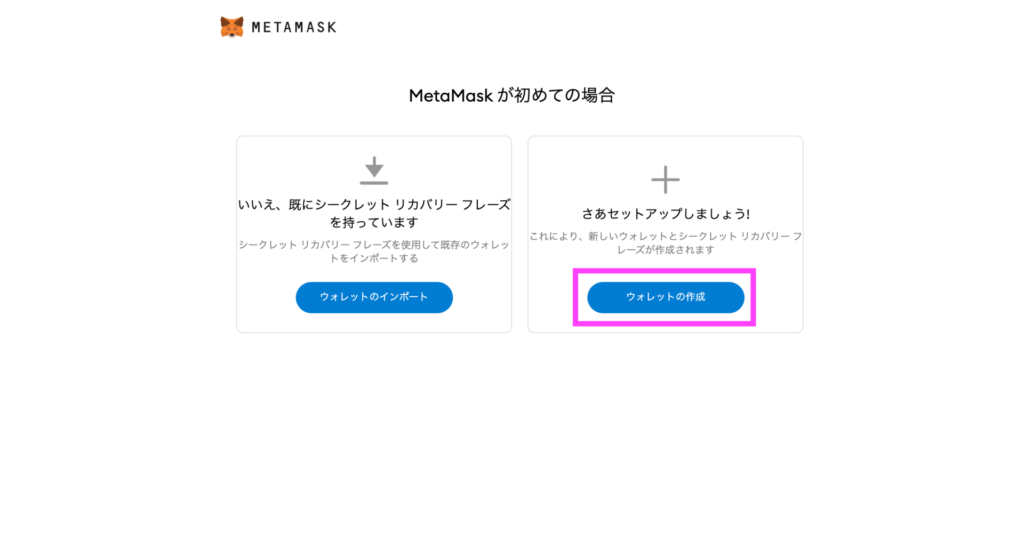
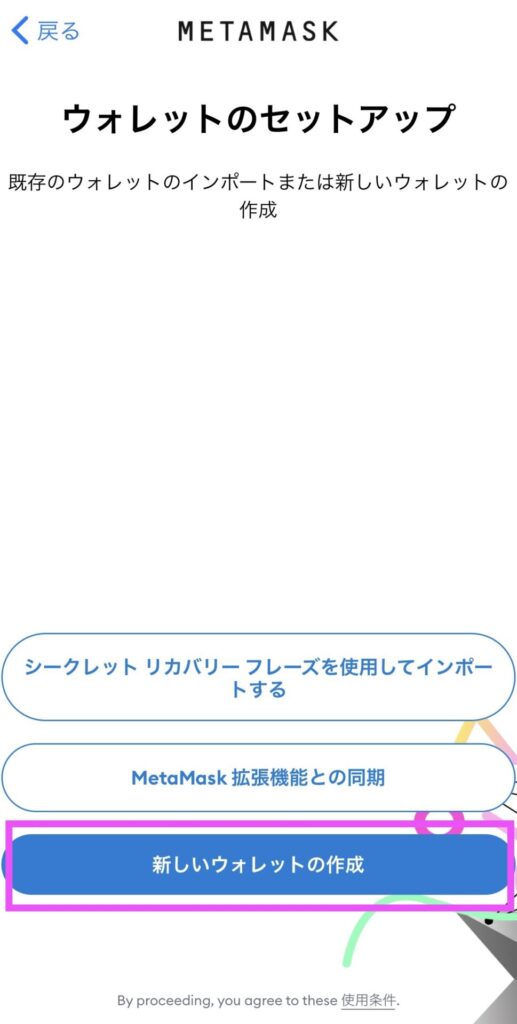
非常に重要!① シークレット リカバリー フレーズ
ここからはシークレット リカバリー フレーズという非常に重要な設定・管理項目となります。
以前は「シードフレーズ」と呼んでいましたが今は「シークレット リカバリー フレーズ」と呼んでいます。
シークレット リカバリー フレーズとは、決められた12個の単語全てがパスワードのような役割をしています。
今回ウォレット作成後、なにかしらのトラブルでパソコンやスマホを新しく変えたなどの理由でウォレットを復元したい時、12個の単語が必要となります。

銀行管理と同様に「シークレット リカバリー フレーズ」の保管もきちんとしておきましょう!
誰にも言わない! 紙や外付けHD・USBに書き残す! 誰にも見つからない場所に隠す! 忘れない場所に隠す! そして、絶対無くさない!!!!
それでは、保管するための準備が整ったら「開始」を押してバックアップ用の設定管理をおこないます。
必要に応じて記載されている説明を読みましょう。
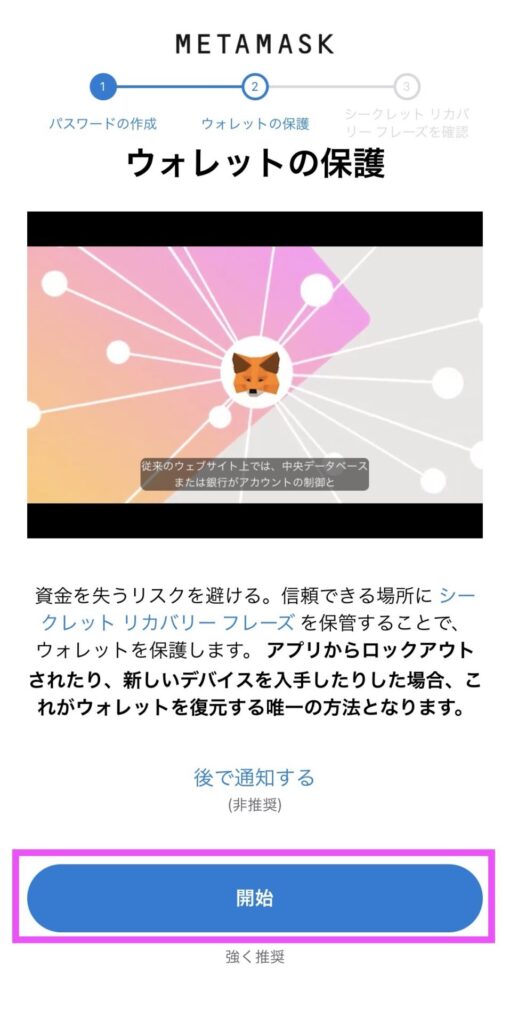
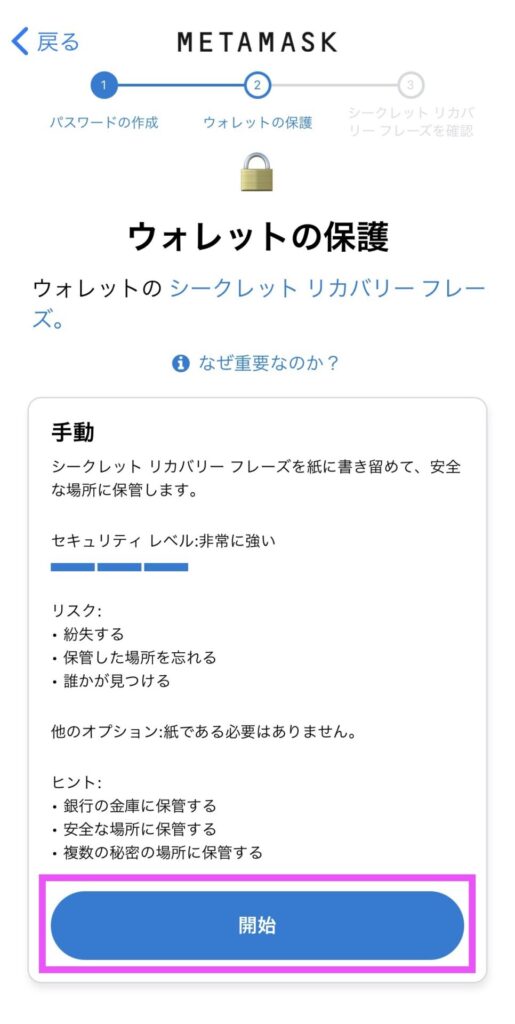
さて、ここから「シークレット リカバリー フレーズ」が表示されますので「表示」を押します。
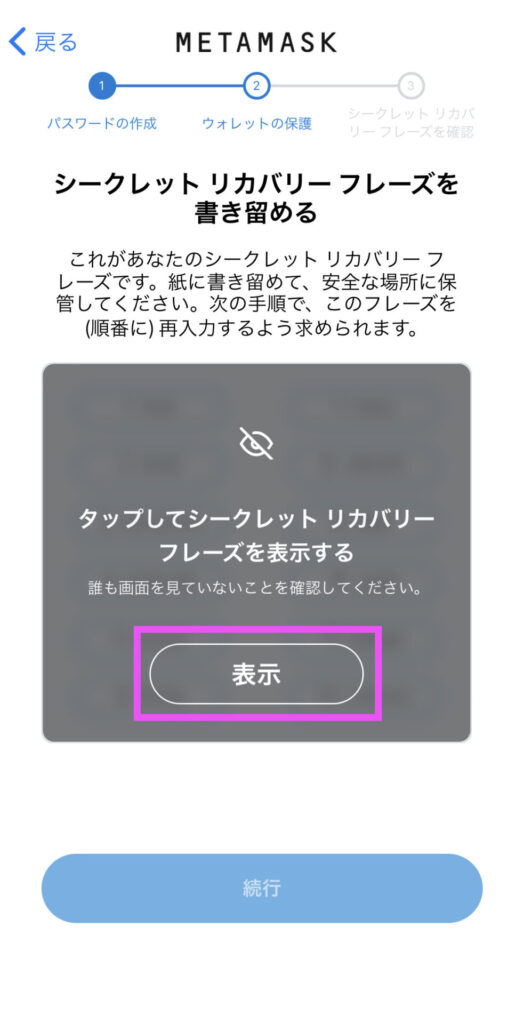
すると、1〜12までの枠に単語が書かれています。
1〜12を順番通りに書き留めたら「続行」を押します。
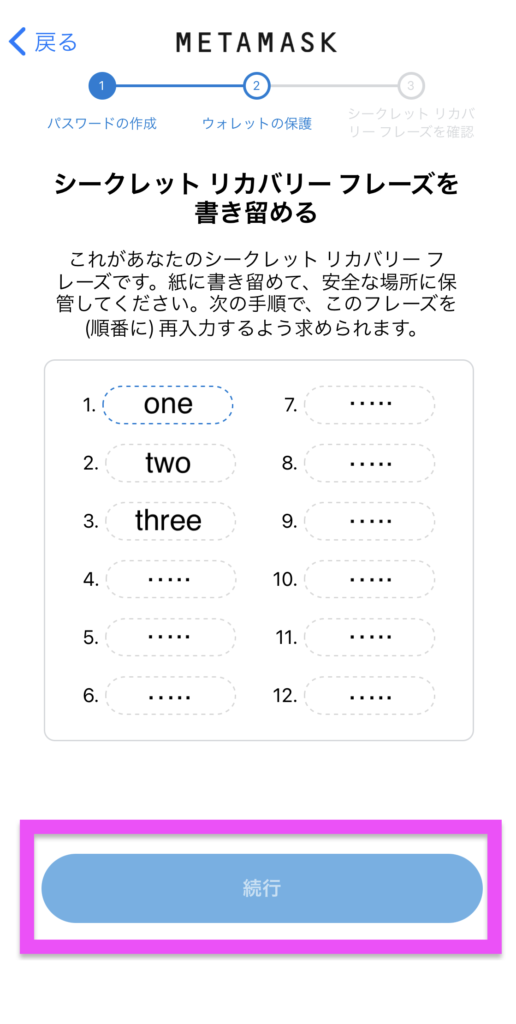
続行後、書き留めた単語がバラバラに表示されますので、1〜12の枠に先ほどの単語を順番通りに並べたら「バックアップの完了」を押します。
完了表示が出たら「完了」を押します。
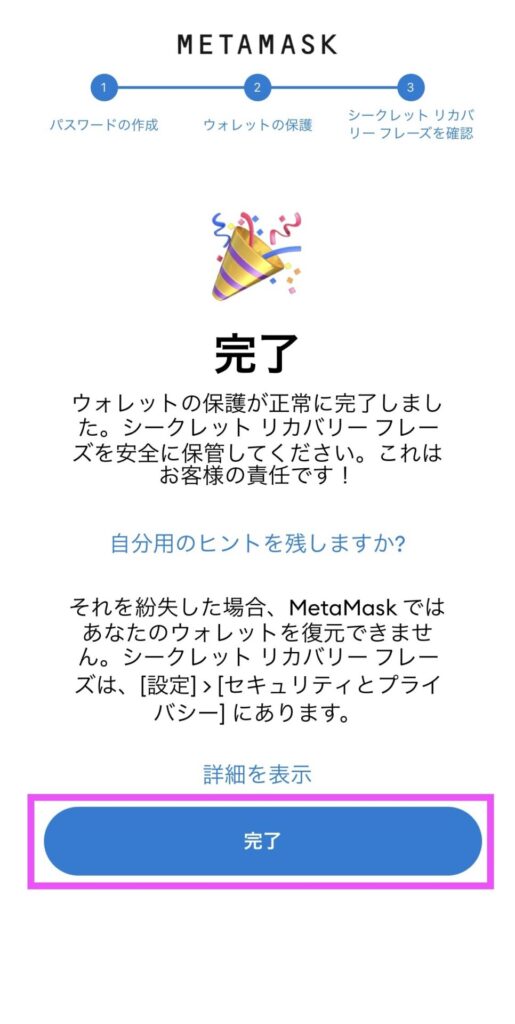
復元のヒント
完了後、「シークレット リカバリー フレーズ」を管理する場所を忘れないためのヒントが保存できます。
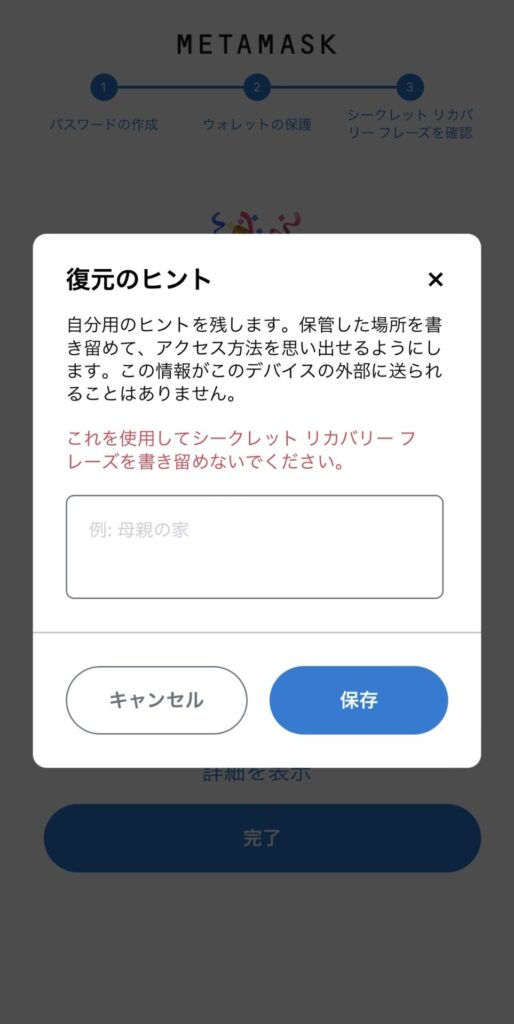
保存(キャンセル)後、ウォレット作成が完了となります。
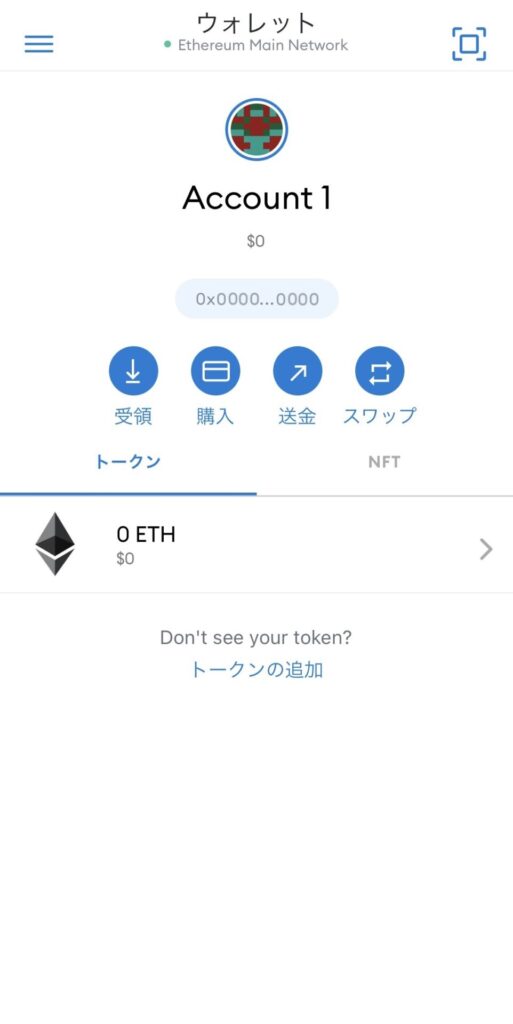
非常に重要!② 秘密鍵
先ほど復元用の「シークレット リカバリー フレーズ」を解説してきましたが、もうひとつ保管しておきたいのが秘密鍵です。
秘密鍵とは、MetaMask以外の別のウォレットにインポートして使うための秘密鍵となります。
秘密鍵が誰かの手に渡ると、ウォレット内の資産が失ってしまう可能性があるので気を付けて管理しましょう。
それでは、秘密鍵の確認方法です。
左上のハンバーガーアイコン(≡)を開きます。
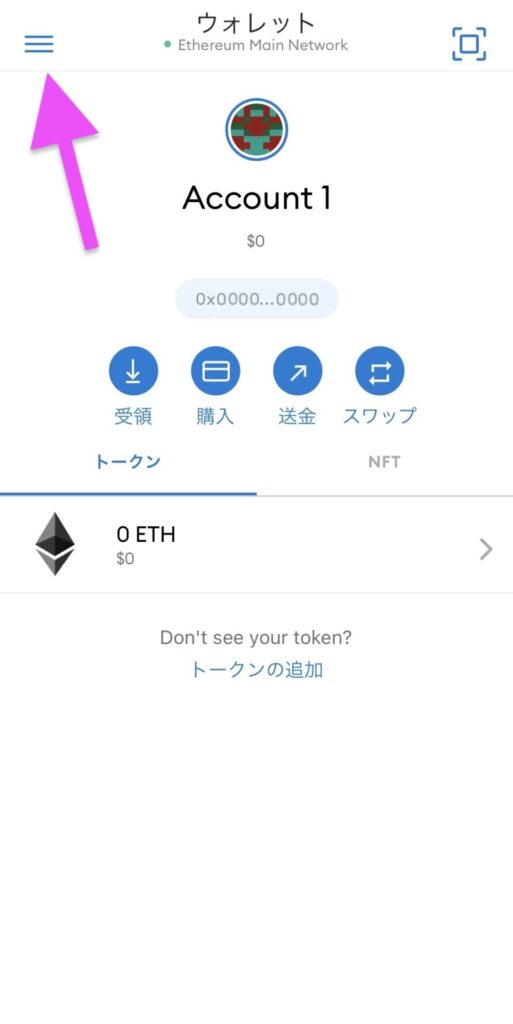
次に「設定」を押します。
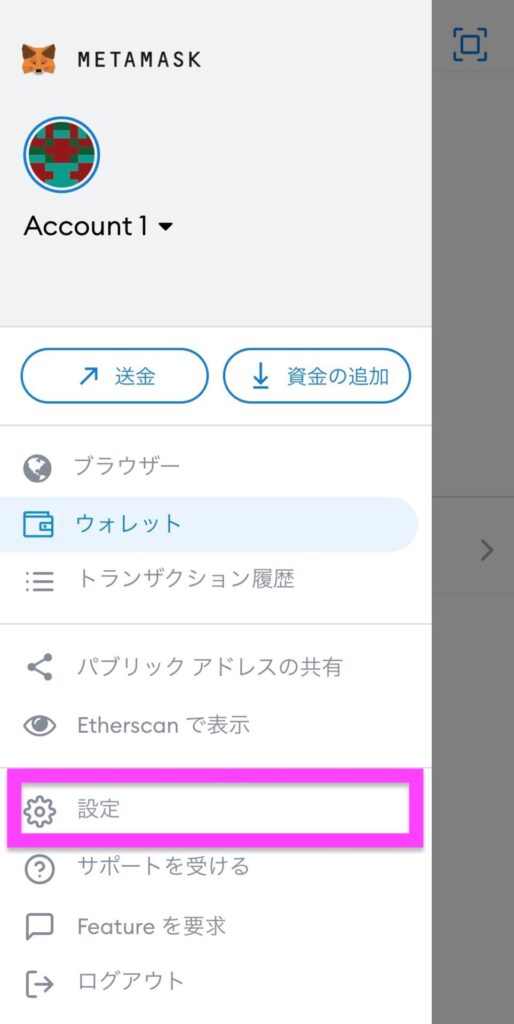
設定画面の「セキュリティとプライバシー」を押します。
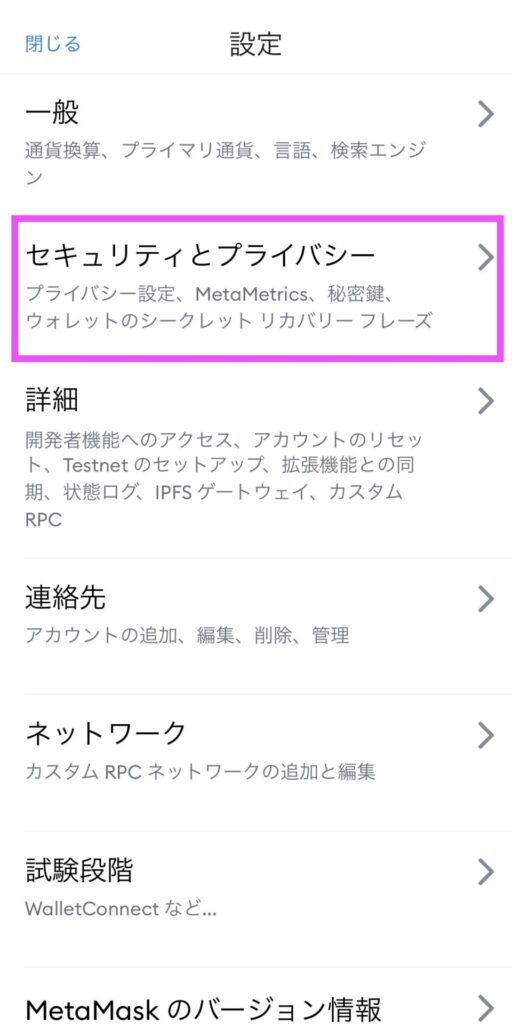
次に「秘密鍵の表示」を押します。
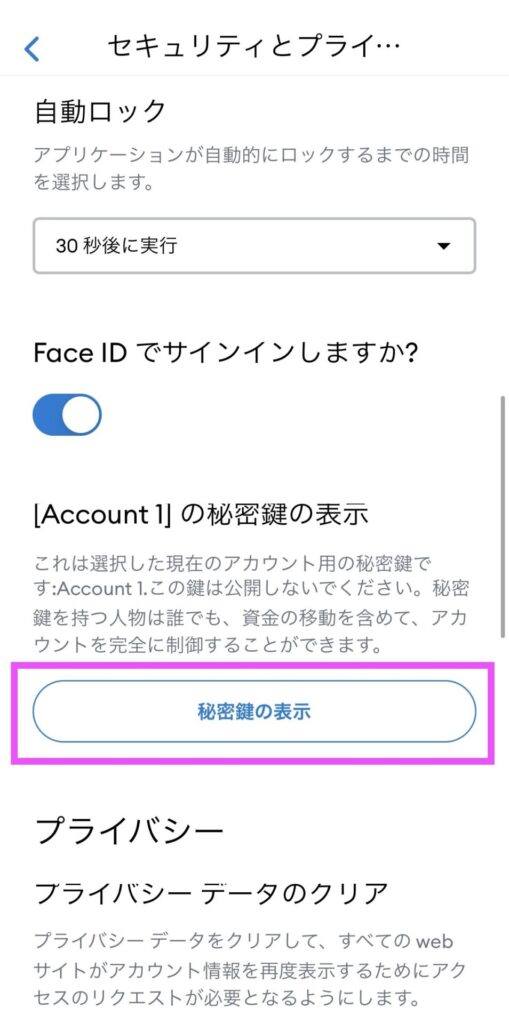
秘密鍵を表示するためにはパスワードが必要となります。
MetaMaskで設定したパスワードを入力して「次へ」を押します。
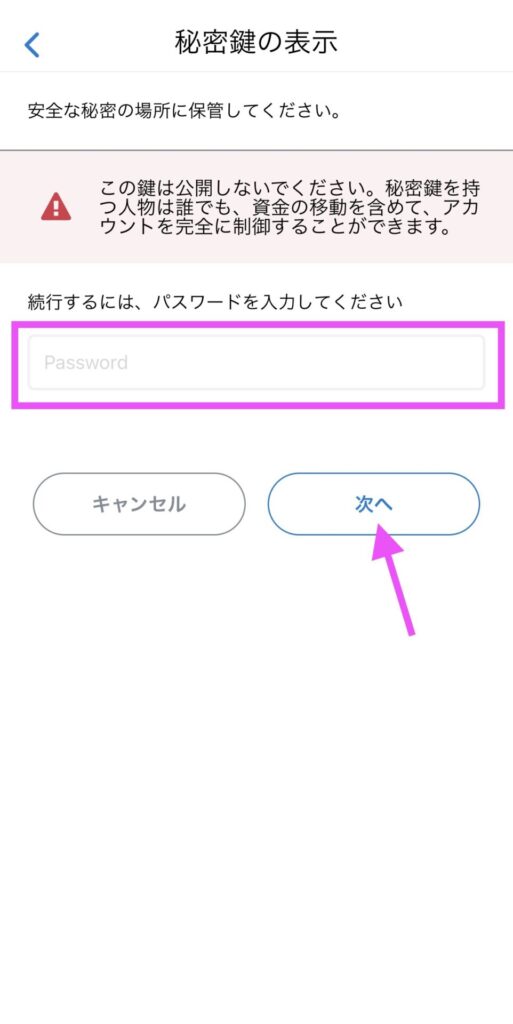
すると、英数字の文字、またはQRコードの秘密鍵が表示されますので「シークレット リカバリー フレーズ」同様にキチンと管理しましょう。
3. 仮想通貨の購入と送金
それでは、ウォレット作成が完了した後はウォレットに仮想通貨を入れる手順について解説します。
ここでは、GMOコインで仮想通貨であるイーサリアム(ETH)を購入・送金をした解説となります。
イーサリアム(ETH)の購入
GMOコインで入金した金額に対して、いくら購入するか CoinYEP にて金額を確認しておきましょう。
パソコンでは、左側のメニュー欄の「取引所」を選択すると右側にイーサリアムの売却・購入画面が表示されます。
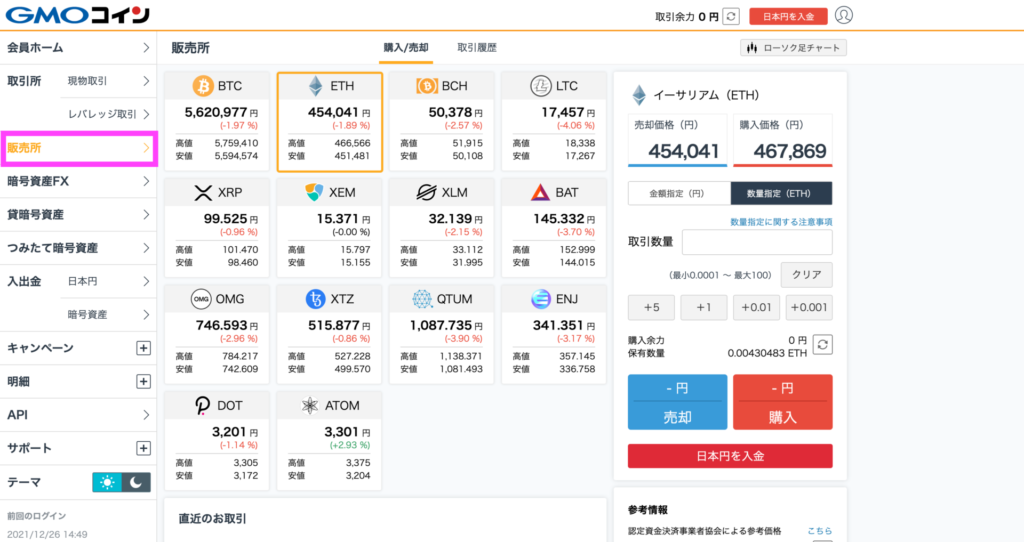
スマホのアプリでは、画面下のメニューから「トレード」をおします。
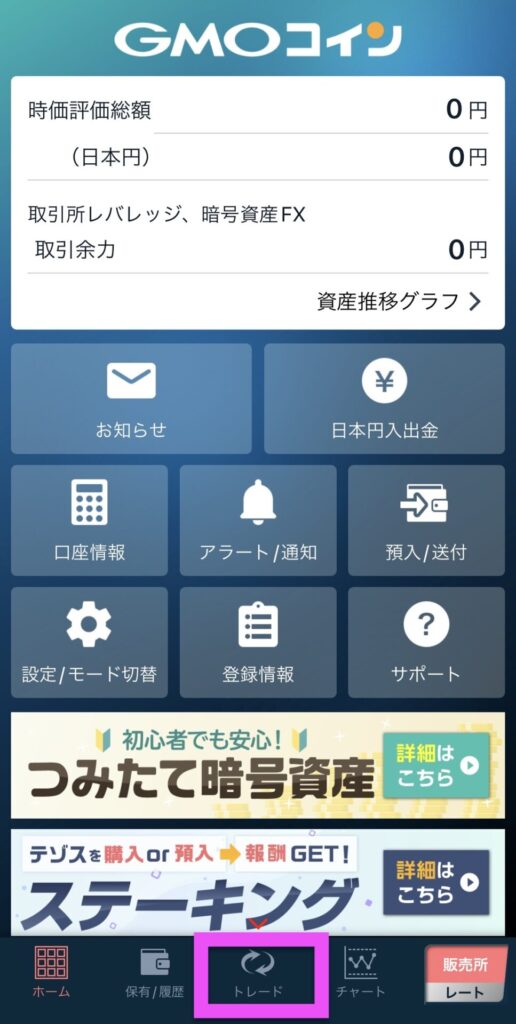
以下、パソコンとスマホでのやり方はほとんど変わらないのでスマホを中心で解説していきます。
「トレード」画面を押すとイーサリアムの売却・購入画面が表示されます。
日本円での金額指定、またはイーサリアムでの数量指定、いずれかで購入が可能です。
ここでは、数量指定で解説します。
「数量指定(ETH)」を選択し、購入イーサリアムを「+5〜+0.001」の値で金額を設定して「購入」を押します。
(最小0.0001〜最大100 ETH の購入が可能です。数量の白枠をタッチしたら手動で数字の入力ができます。)
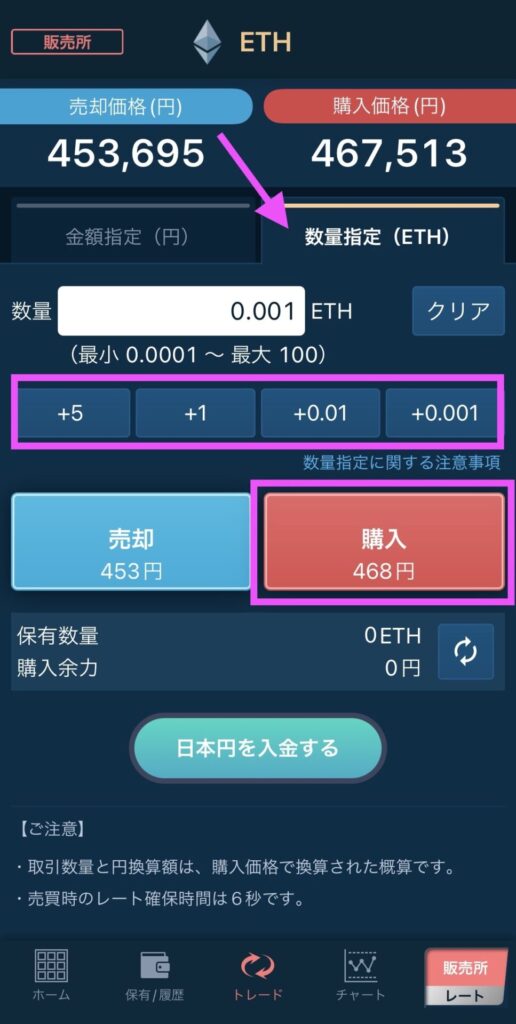
購入ボタン内に表示されてある日本円は購入したイーサリアムの金額を日本円にした表記となります。
「購入」ボタンだけでは、購入は完了となりませんので次のページに表示される「注文確定」ボタンを6秒以内に押したら完了となります。
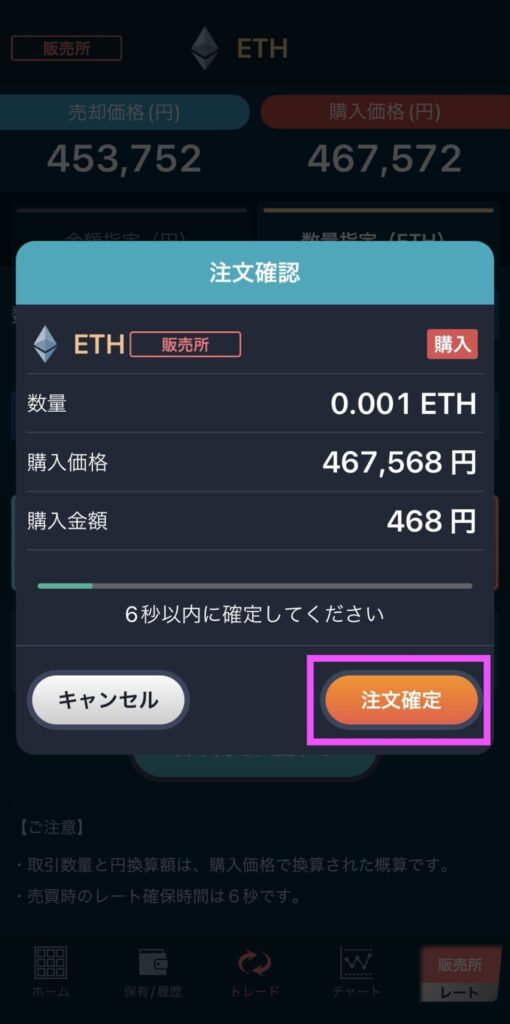
イーサリアム(ETH)をMetaMaskへ送金
イーサリアムの購入が完了したらMeta Maskへ送金します。
パソコンでは、左側のメニュー「暗号資産」を選択します。
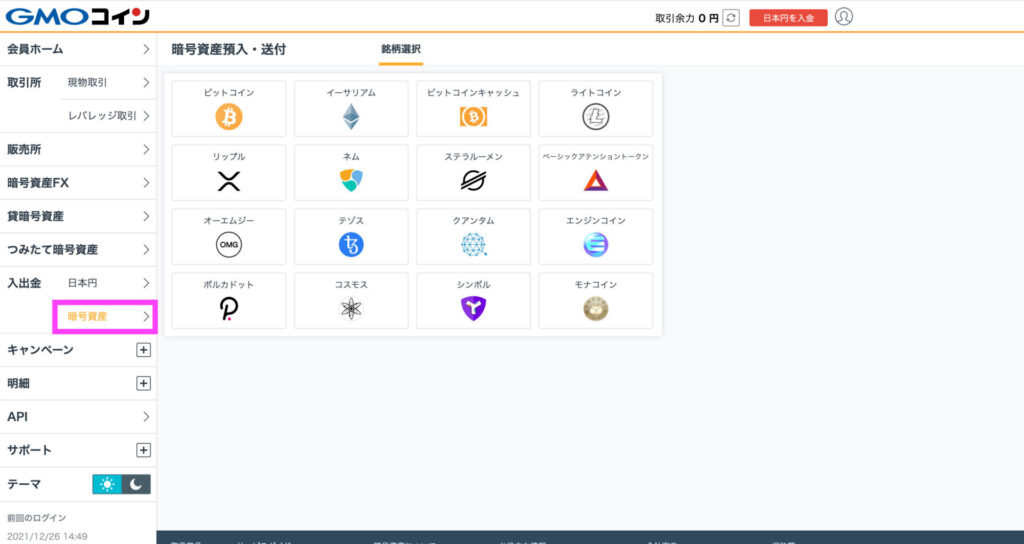
スマホでは、「預入/送付」を押します。
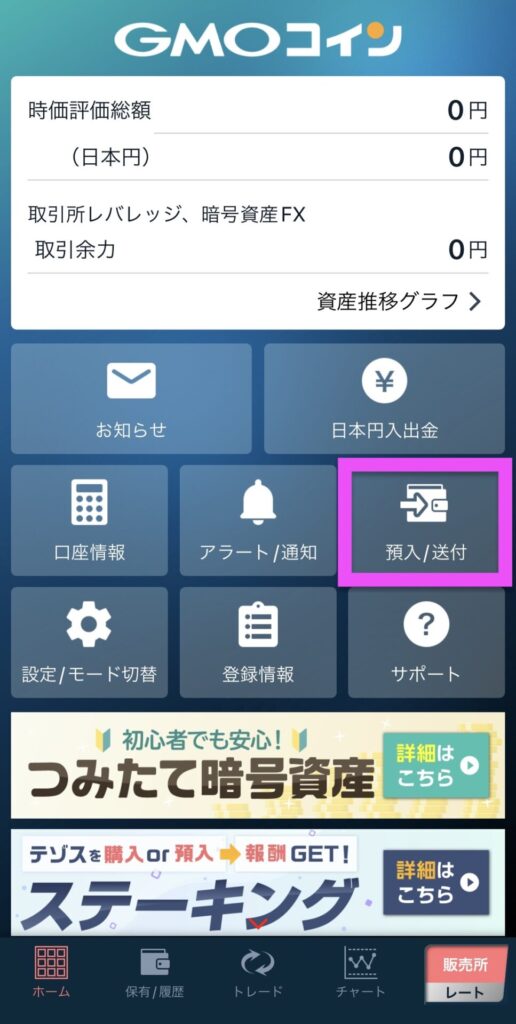
送金する銘柄である「イーサリアム」を選択します。
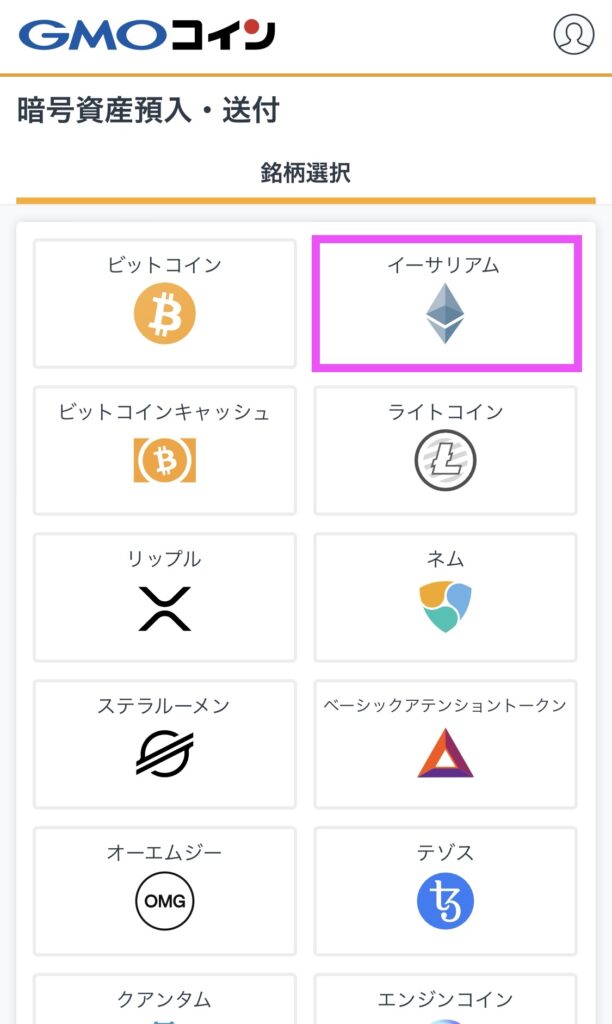
上のタブで「宛先リスト」を選択し、「新しい宛先を追加する」を押します。
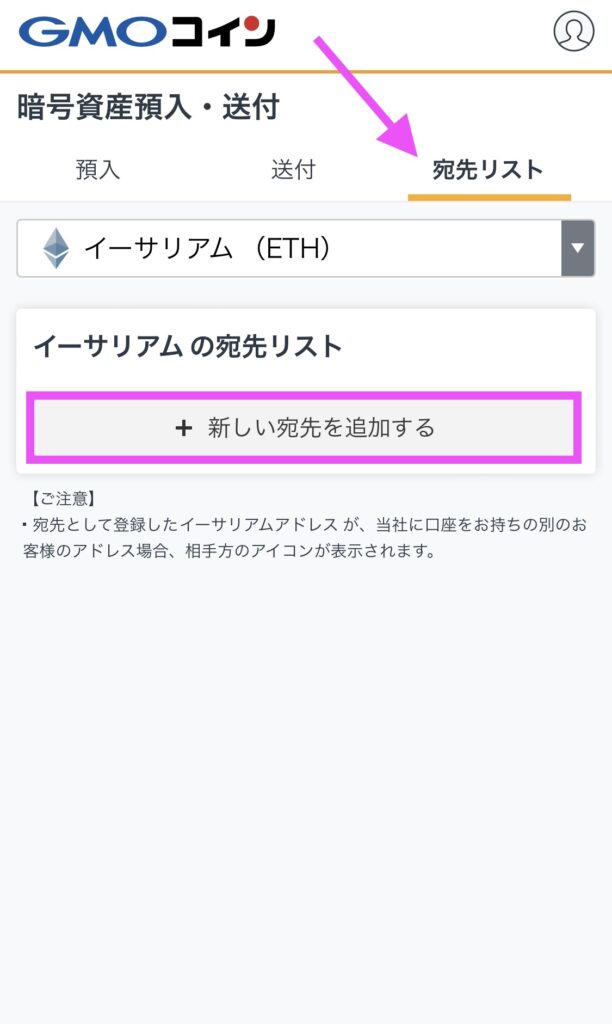
名称(ニックネーム)は、ウォレット名などなんでもいいので分かりやすい名称を入力します。
イーサリアムアドレスは、MetaMaskで確認できます。
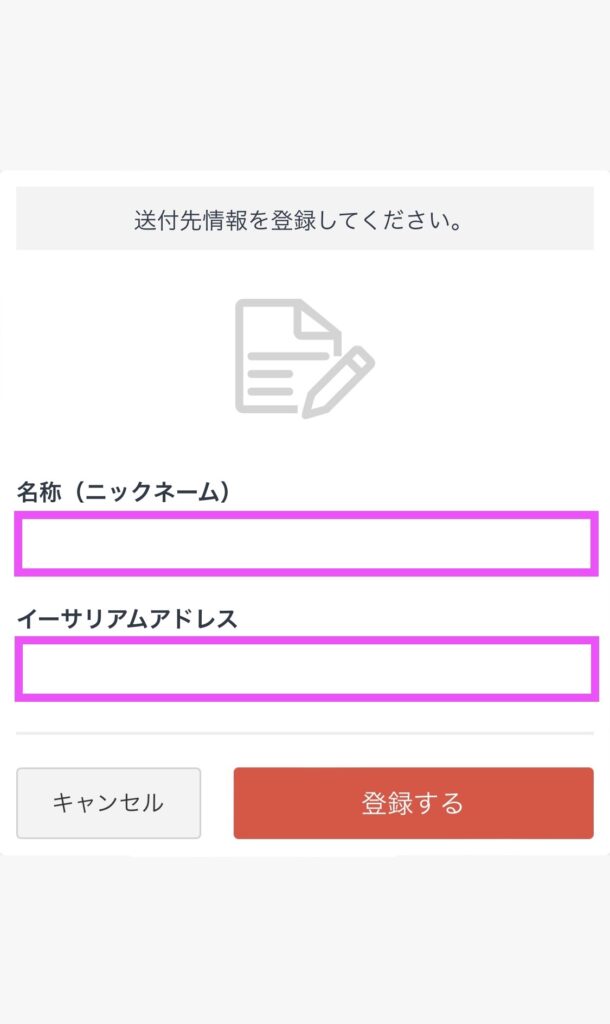
MetaMaskのトップページの水色の枠がイーサリアムアドレスとなるのでタッチしてコピーします。

GMOコインのアプリに戻りコピーしたイーサリアムアドレスを先ほどの「イーサリアムアドレス」にペーストしたら「登録」を押します。
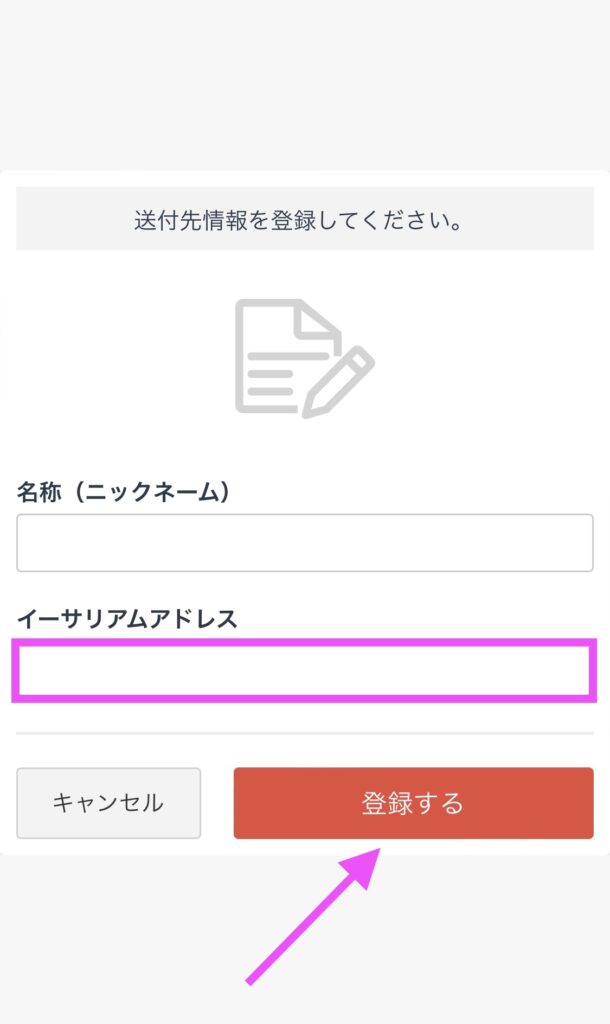
「閉じる」ボタンを押すとGMOコインで登録したメールアドレス宛に認証確認メールが届きます。
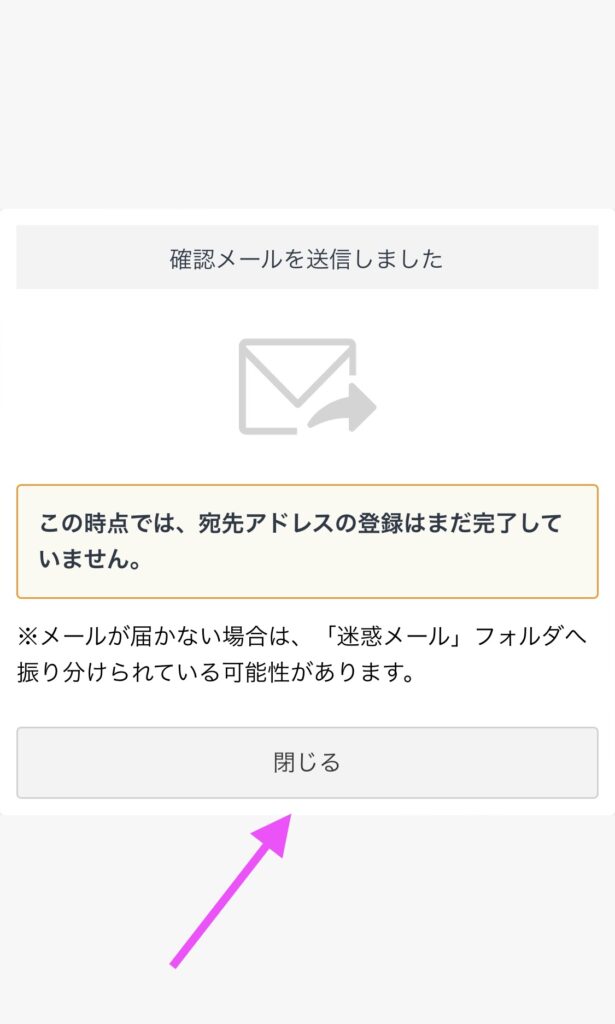
届いたメールのURLを押します。
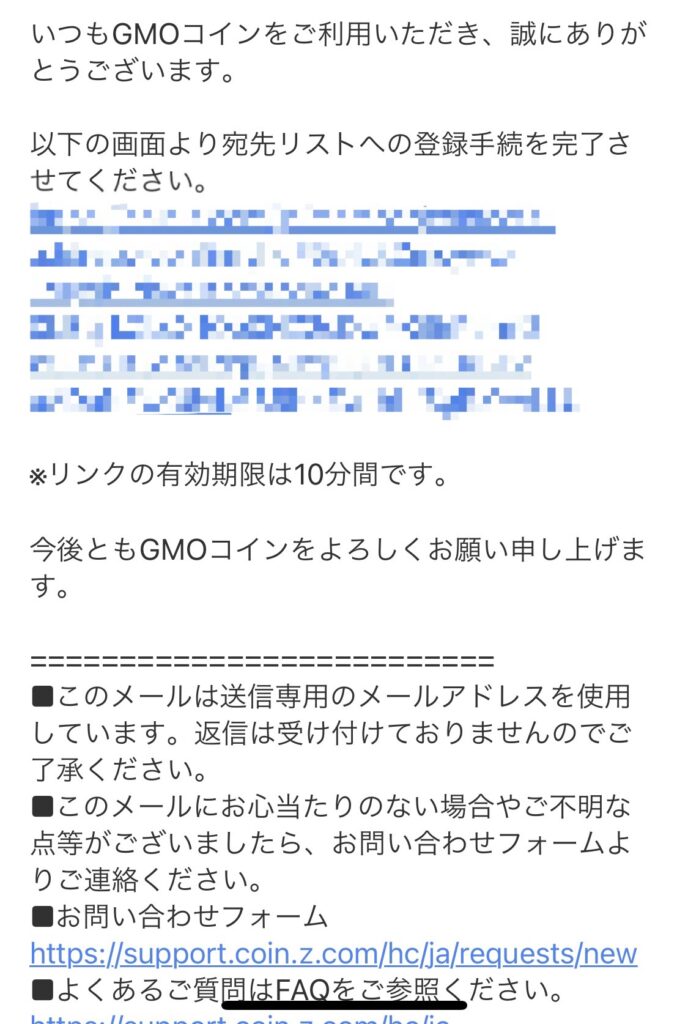
「認証を完了する」を押します。
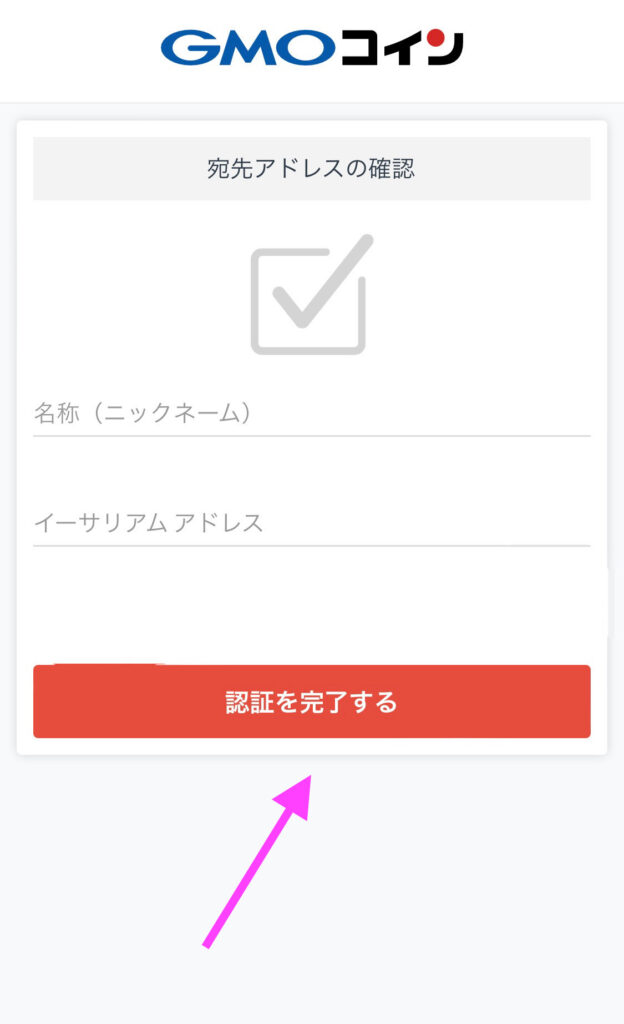
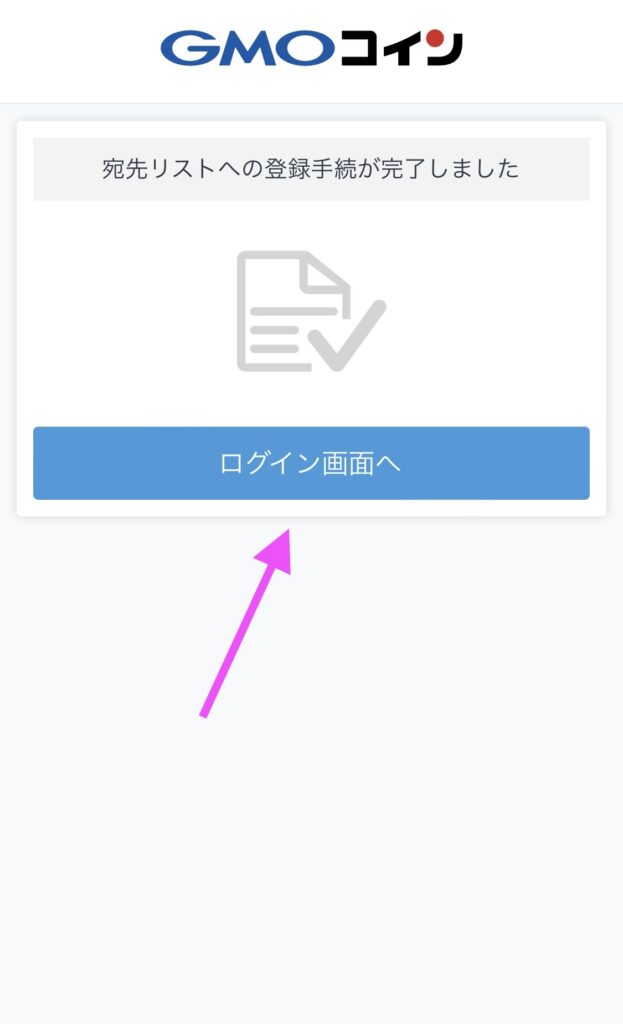
トップ画面に戻ったら再度送金画面の「送付」を選択し、宛先の選択の○(丸)にチェックを入れます。
そして、イーサリアムのご送付内容にて送金する金額を入力します。
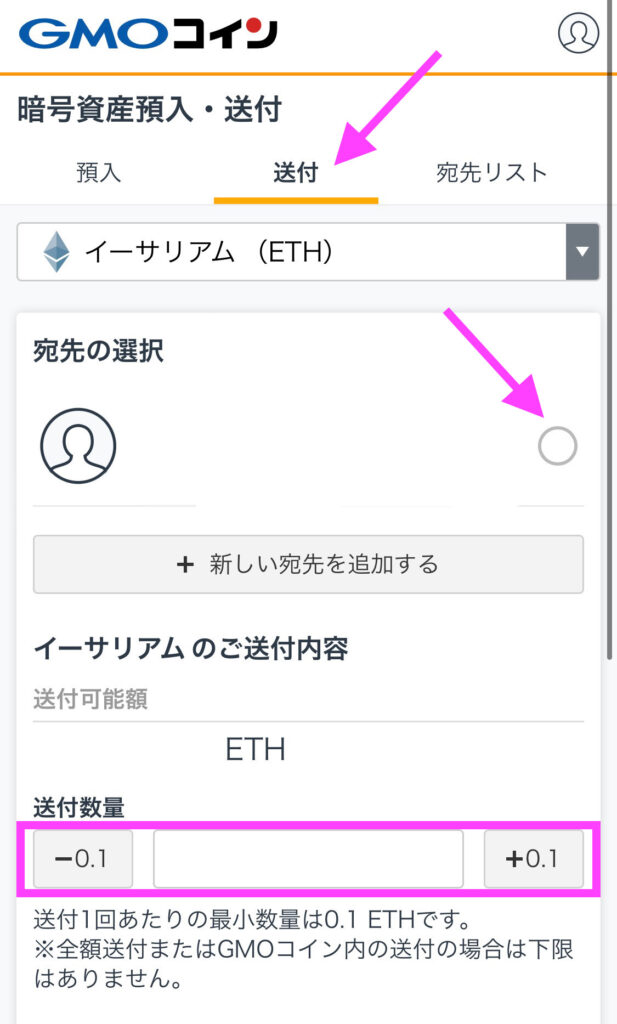
注意点
1回あたり最小数量0.1 ETHとなります。ただし、全額送金またはGMOコイン内の送金の場合は下限がありません。
送金額を入力したら「SMSで2段階認証コードを受け取る」を押すと、登録してある電話番号にSMSでメールが届きます。
届いたメール内に記載されてある6桁の番号を入力したら「確認画面へ」を押します。
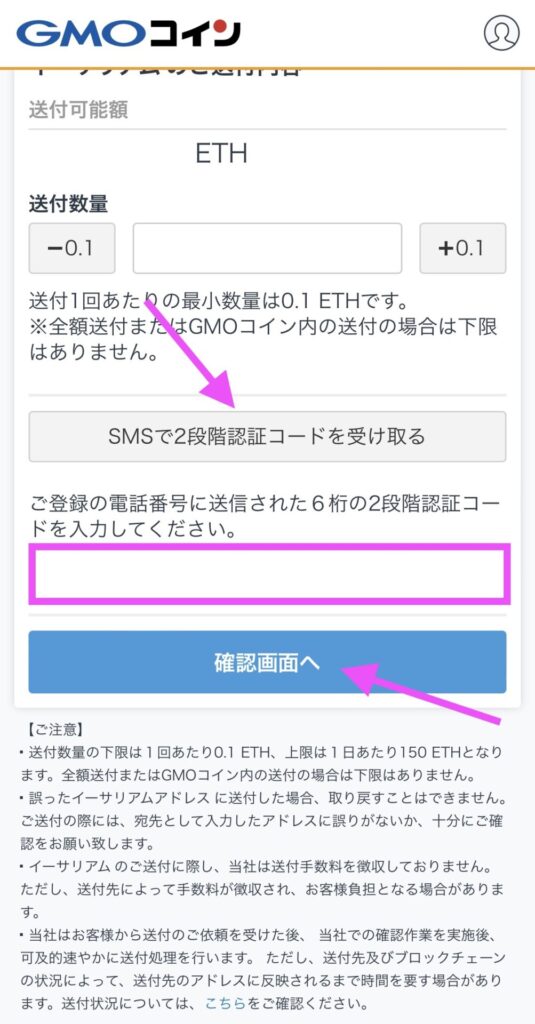
送金先と送金額の確認後「実行」を押すと受付完了画面となります。
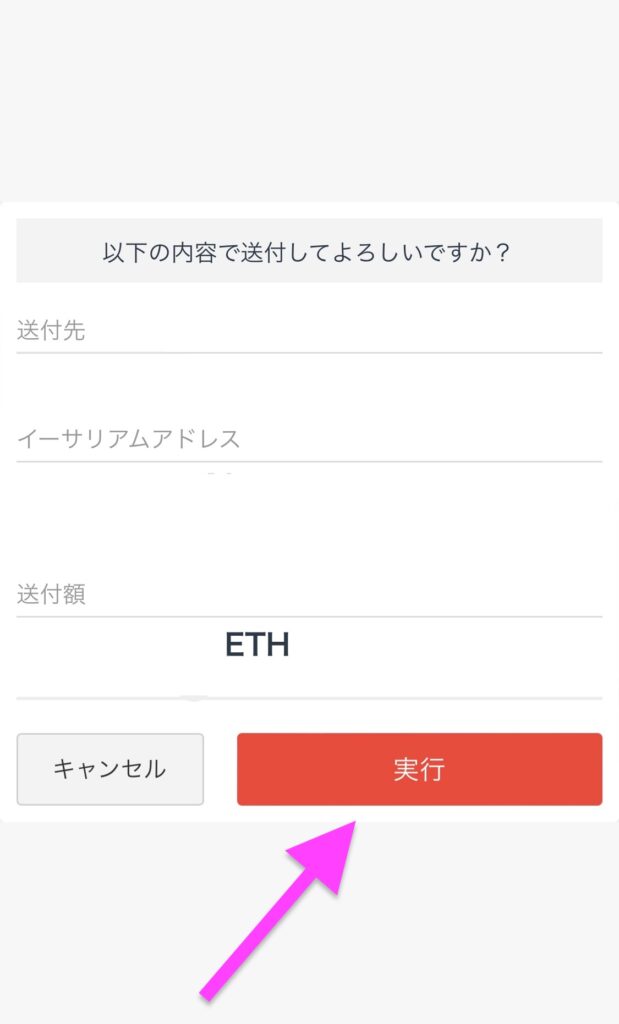
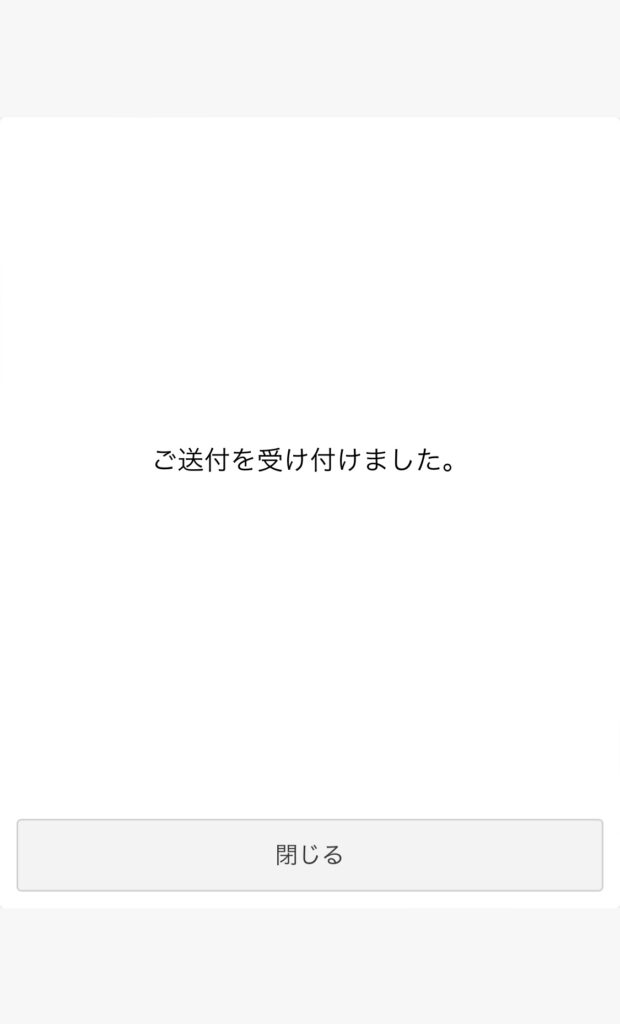
MetaMaskaのトップ画面で送金した金額が反映されたら完了となります。
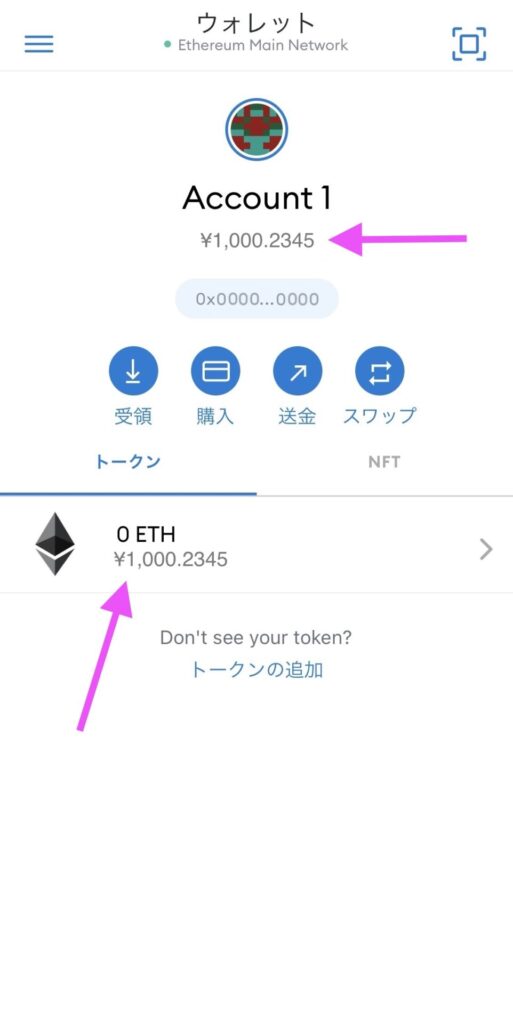
注意点
仮想通貨でのレートは常に変動していますので、その都度表示金額も変動します。
\ OpenSea出品中 よかったら見てね! /
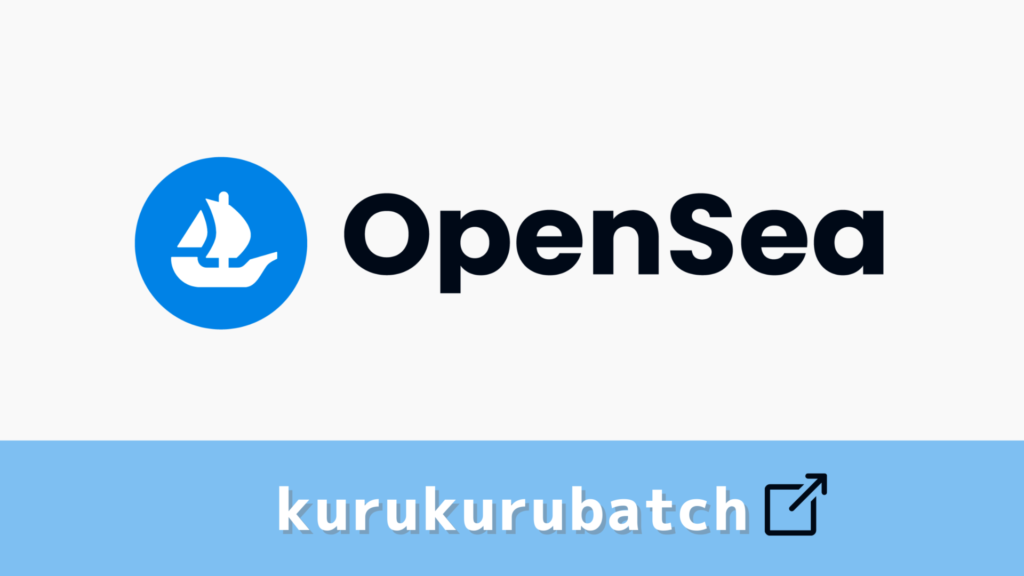
まとめ
今回は、MetaMaskのウォレット作成とGMOコインでイーサリアムの購入、そして作成したウォレットへの送金のやり方について解説してきました。
その中でも最も重要なキーワードは、「シークレット リカバリー フレーズ」と「秘密鍵」です。
NFTを安全で安心して楽しむためにもキチンと管理して取り組みましょう。
それでは、次回はいよいよ OpenSea(オープンシー)の設定方法について解説していきます。

おしまい ♪

のウォレット作成と仮想通貨の購入・送金のやり方.jpg)

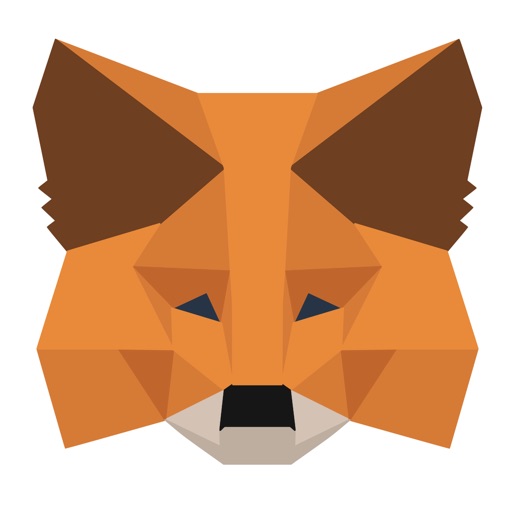



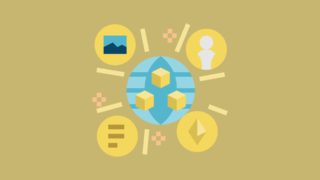


コメント